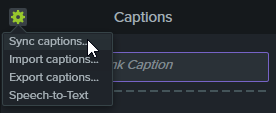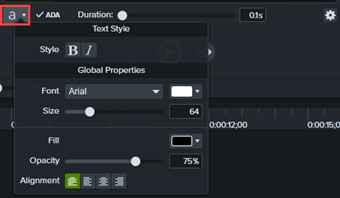Les sous-titres permettent d’afficher et de synchroniser le texte d’une voix off et des sons audibles dans une vidéo. Les sous-titres servent à créer des vidéos accessibles à un plus large public, par exemple :
- Les personnes sourdes et malentendantes
- Des spectateurs qui ne peuvent écouter la partie audio en raison de leur environnement
- Des spectateurs qui ne comprennent pas la langue utilisée dans la vidéo, mais peuvent lire la traduction en sous-titre
Types de sous-titres
Camtasia permet de créer et de publier deux types courants de sous-titres vidéo :
Sous-titres activables
- Les spectateurs peuvent activer et désactiver les sous-titres à l’aide des commandes du lecteur vidéo.
- Ces sous-titres contribuent au respect des directives d’accessibilité.
Sous-titres dynamiques
- Ces sous-titres s’affichent en permanence dans la vidéo.
- Dotés d’une mise en forme particulière, ils se retrouvent souvent dans les vidéos publiées sur les réseaux sociaux ou peuvent servir d’effets visuels pour optimiser le contenu ou le message.
Remarque : Ce tutoriel explique comment ajouter des sous-titres activables à une vidéo. Pour savoir comment ajouter des sous-titres dynamiques, voir Ajout de sous-titres dynamiques.
Génération de sous-titres activables dans Camtasia Editor (Windows uniquement)
Dans Camtasia Editor, vous pouvez automatiquement générer des sous-titres à partir de la voix off placée dans le plan de montage.
Voir les étapes
- Dans Camtasia Editor, sélectionnez l’onglet Sous-titres > sous-onglet Sous-titres activables.
- Cliquez sur l’icône
 et sélectionnez Reconnaissance vocale. L’option est désactivée si l’élément multimédia dans le plan de montage ne contient pas de voix off.
et sélectionnez Reconnaissance vocale. L’option est désactivée si l’élément multimédia dans le plan de montage ne contient pas de voix off.
- Camtasia transcrit l’audio du plan de montage en sous-titres.
- Relisez et modifiez les sous-titres dans l’éditeur de sous-titres. Voir Ajout manuel de sous-titres (Windows).
Génération de sous-titres dans Camtasia Audiate
Camtasia Audiate génère automatiquement des sous-titres à partir de la transcription. Dans Camtasia Audiate, sélectionnez la liste déroulante Sync > liste déroulante Captions > Default Captions > bouton Sync pour synchroniser les modifications effectuées dans Audiate et renvoyer les sous-titres dans votre projet Camtasia Editor.

Voir Montage plus rapide grâce à Audiate.
Synchronisation de sous-titres avec un script (Windows uniquement)
Collez un script préparé dans l’éditeur de sous-titres, puis synchronisez le script avec la lecture de l’audio.
Voir les étapes
- Dans Camtasia Editor, placez la tête de lecture au début du plan de montage.
- Sélectionnez l’onglet Sous-titres > sous-onglet Sous-titres activables.
- Cliquez sur le bouton Ajouter un sous-titre.
- Collez le script entier dans l’éditeur de sous-titres.
- Cliquez sur l’icône d’engrenage et sélectionnez Synchroniser les sous-titres.
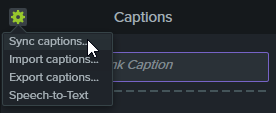
- Lisez les instructions qui s’affichent ; lorsque vous êtes prêt à synchroniser les sous-titres, cliquez sur Continuer. La lecture de la vidéo commence et les commandes de synchronisation s’affichent sous l’éditeur de sous-titres.
- Pour ajouter un autre sous-titre, cliquez sur un mot lorsqu’il est prononcé.

- Cliquez sur Pause pour interrompre la lecture de la vidéo.
- Cliquez sur Stop pour mettre fin à la synchronisation du script et des sous-titres.
Ajout manuel et modification de sous-titres
Saisissez ou modifiez les sous-titres manuellement pendant la lecture de la vidéo.
Windows
- Dans Camtasia Editor, sélectionnez l’onglet Sous-titres > sous-onglet Sous-titres activables.
- Cliquez sur le bouton Ajouter un sous-titre.
- Appuyez sur Entrée pour lire la partie audio ou cliquez sur le bouton
 pour activer la lecture en boucle.
pour activer la lecture en boucle.
- Dans l’éditeur de sous-titres, saisissez ce que vous entendez, ou copiez le texte correspondant à partir d’un script.
- Si le sous-titre comporte plus de trois lignes, le texte s’affiche en gris. Cliquez sur le bouton Diviser pour placer le texte en gris dans un nouveau sous-titre.

- Pour ajuster la durée d’un sous-titre, faites glisser le curseur Durée. La durée par défaut est de 4 secondes.

- Cliquez sur le bouton Ajouter un sous-titre ou appuyez sur la touche Tabulation pour saisir le texte de sous-titrage de la partie audio suivante.
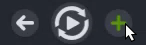
- Pour personnaliser l’aspect du texte des sous-titres activables (facultatif), cliquez sur le menu déroulant Propriétés de police dans l’éditeur de sous-titres, puis effectuez les réglages voulus.
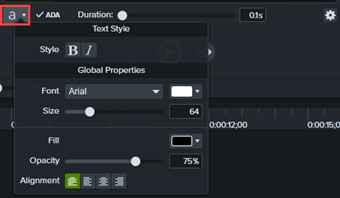
Mac
- Dans Camtasia Editor, cliquez sur l’onglet Effets audio.
- Faites glisser l’effet Sous-titres sur un enregistrement d’écran ou un élément multimédia avec audio dans le plan de montage.
- La piste Sous-titres s’affiche au-dessus du plan de montage. Appuyez sur Entrée pour lire la partie audio ou cliquez sur le bouton
 pour activer la lecture en boucle.
pour activer la lecture en boucle.

- Dans l’éditeur de sous-titres, saisissez ce que vous entendez, ou copiez le texte correspondant à partir d’un script.

- Cliquez sur le bouton Sous-titre suivant ou appuyez sur la touche Tabulation pour saisir le texte de sous-titrage de la partie audio suivante. Vous pouvez aussi cliquer pour sélectionner une portion de sous-titre particulière dans la piste Sous-titres.
- Si vous le souhaitez, effectuez l’une des modifications suivantes :
- Pour ajuster la durée d’un sous-titre, faites glisser le curseur Durée. La durée par défaut est de 4 secondes.

- Si le sous-titre est trop long, cliquez sur l’icône
 et sélectionnez Diviser pour placer le texte dans un nouveau sous-titre.
et sélectionnez Diviser pour placer le texte dans un nouveau sous-titre.
- Pour personnaliser l’aspect du sous-titre, cliquez sur l’icône
 et sélectionnez Paramètres des sous-titres.
et sélectionnez Paramètres des sous-titres.
- Pour fusionner deux sous-titres, cliquez sur le premier sous-titre en maintenant la touche Ctrl enfoncée et sélectionnez Fusionner avec le sous-titre suivant.
Importation ou exportation d’un fichier de sous-titres
Vous pouvez importer ou exporter des sous-titres au format SAMI ou SRT (SubRip). Exportez un fichier de sous-titres pour le charger avec la vidéo sur un site d’hébergement, pour le faire traduire ou pour l’utiliser sur différentes plateformes.
Importation d’un fichier de sous-titres
Sélectionnez Fichier > Importer > Sous-titres, puis sélectionnez un fichier SAMI ou SRT. Le fichier de sous-titres s’ouvre dans l’éditeur de sous-titres.
Exportation d’un fichier de sous-titres
- Sélectionnez le menu Exportation > Exporter les sous-titres.
- Saisissez un nom de fichier et sélectionnez SAMI ou SRT.
- Cliquez sur Enregistrer (Windows) ou sur Exporter (Mac).
Exportation d’une vidéo avec sous-titres
Le type de sous-titres est sélectionné au cours du processus d’exportation de la vidéo.
Exportation de sous-titres activables
Les sous-titres sont activés et désactivés par l’utilisateur à l’aide d’un bouton spécifique sur le contrôleur vidéo.

Windows
Effectuez l’une des opérations suivantes :
- Sélectionnez Exportation > YouTube.
- Sélectionnez Exportation > Screencast.
- Sélectionnez Exportation > Fichier local. Sélectionnez l’option MP4 avec Smart Player dans la liste déroulante Type de fichier.
Mac
Effectuez l’une des opérations suivantes :
- Sélectionnez Exportation > YouTube.
- Sélectionnez Exportation > Screencast.
- Sélectionnez Exportation > Fichier local > Exporter en MP4. Activez l’option Exporter sous forme de page Web. Dans la liste déroulante Style de sous-titres, sélectionnez Sous-titres activables.
Exportation de sous-titres gravés
Les sous-titres gravés sont toujours visibles ; le spectateur ne peut pas les désactiver.

Windows
- Sélectionnez Exportation > Fichier local.
- Dans la liste déroulante Type de fichier, sélectionnez MP4 (recommandé).
- Cliquez sur la flèche de liste déroulante Paramètres avancés pour accéder à d’autres propriétés.
- Sous l’onglet Sous-titres, activez l’option Ajouter des sous-titres gravés (toujours visibles) dans la vidéo finale.
- Cliquez sur Exporter.
Mac
- Sélectionnez Exportation > Fichier local.
- Dans la boîte de dialogue d’exportation, saisissez un nom de fichier et sélectionnez l’emplacement et le format de fichier voulus.
- Dans la liste déroulante Style de sous-titres, sélectionnez Sous-titres gravés.
- Cliquez sur Exporter.
Tous les tutoriels Camtasia