Génération d’un lien à partager
Découvrez comment générer un lien pour partager votre vidéo par e-mail ou par message. Recevez les commentaires des destinataires ou engagez la conversation avec votre équipe.
Découvrez comment générer un lien pour partager votre vidéo par e-mail ou par message. Recevez les commentaires des destinataires ou engagez la conversation avec votre équipe.
La fonction Partager le lien est idéale pour collaborer sur des images ou des vidéos Snagit dans différents fuseaux horaires, même avec un planning chargé.
Le bouton Partager le lien télécharge votre image ou vidéo sur Screencast, notre solution cloud pour collaborer et échanger des commentaires, en accès gratuit avec votre compte TechSmith.
Collez le lien dans un e-mail ou un message pour l’envoyer aux destinataires de votre choix, même s’ils n’ont pas de compte TechSmith. Les conversations intégrées de Screencast vous permettent de recevoir des retours rapidement ou de lancer une discussion sur votre contenu.
Pour obtenir un lien à partager :

Cliquez sur le lien pour afficher votre contenu sur Screencast.
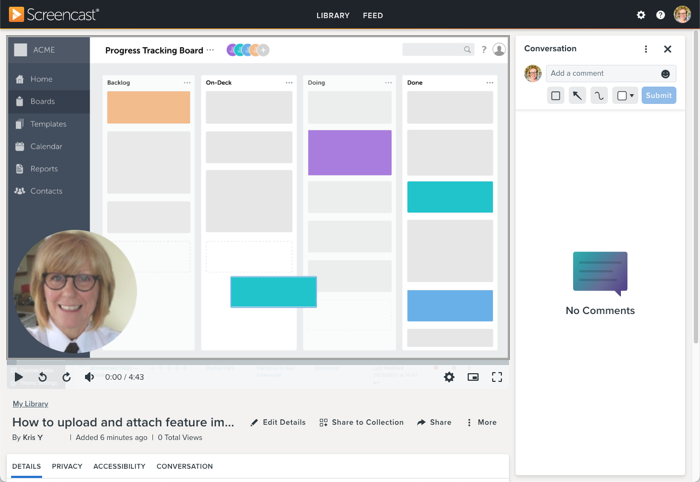
Remarque : Pour partager le contenu dans d’autres applications ou à d’autres emplacements, cliquez sur le menu déroulant Partage. Voir Partage de captures.![]()
Lorsque vous chargez du contenu sur Screencast, toute personne qui reçoit le lien vers ce contenu peut le visualiser et participer à la conversation en ajoutant un commentaire, sans avoir à créer de compte.
Pour en savoir plus sur la collaboration avec Screencast :
Votre licence Snagit inclut un accès gratuit à Screencast permettant de charger un nombre illimité d’images et 25 vidéos.
Pour charger des vidéos sans limites et bénéficier des fonctionnalités d’IA qui font gagner du temps, passez à un compte Screencast Pro.
Mettre à niveau
Le bouton Partager le lien peut être désactivé pour différentes raisons.![]()
Le bouton Partager le lien est apparu dans Snagit 2023. Snagit affiche un bouton Partage au lieu de Partager le lien si :
Remarque : Ce tutoriel concerne Snagit version 2024. Les versions antérieures peuvent différer dans leur présentation et leur fonctionnement.