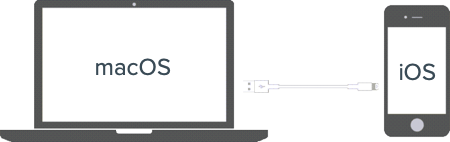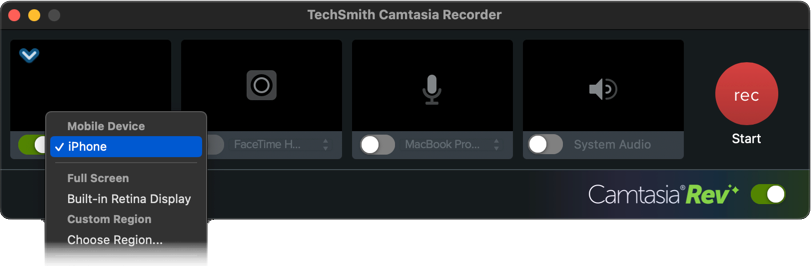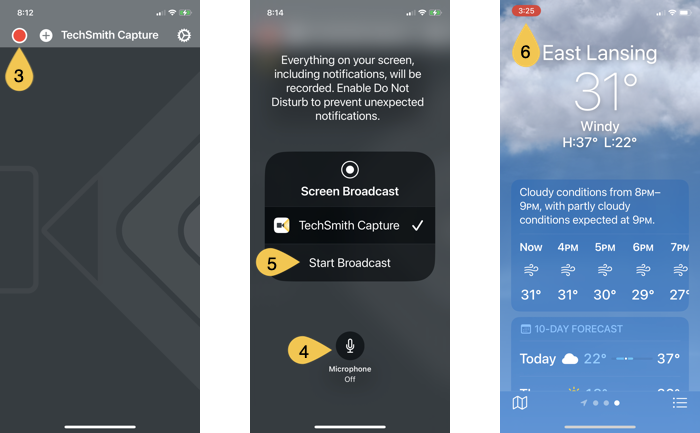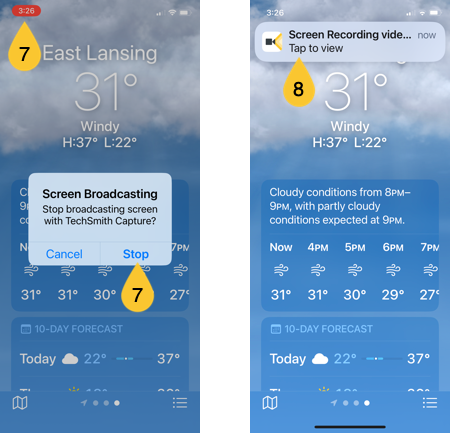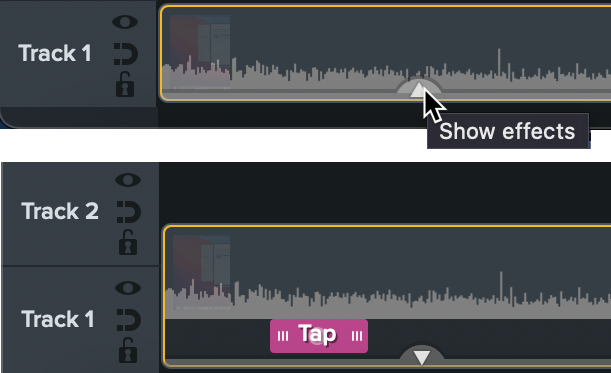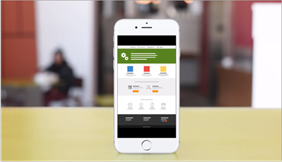Enregistrez l’écran de votre appareil iOS, par exemple pour présenter le fonctionnement d’une application mobile. Modifiez ensuite l’enregistrement dans Camtasia pour Mac ou Windows et ajoutez des effets gestuels propres aux mobiles, ou un cadre d’appareil.
Enregistrement avec Camtasia
Remarque : Seul Camtasia pour Mac prend en charge l’enregistrement d’écran sur les appareils iOS directement dans Camtasia. Pour enregistrer et modifier des enregistrements iOS avec Camtasia pour Windows, voir Enregistrement avec l’application mobile Capture.
- À l’aide d’un câble Lightning ou USB-C, connectez votre iPhone ou iPad à un ordinateur exécutant Camtasia pour Mac.
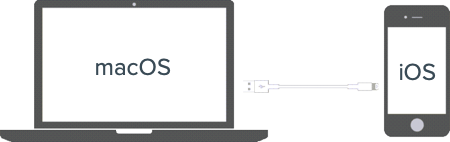
- Dans Camtasia, sélectionnez Fichier > Nouvel enregistrement.
- Camtasia Recorder s’ouvre. Cliquez sur le menu déroulant Écran et choisissez l’appareil iOS dans la section Appareil mobile.
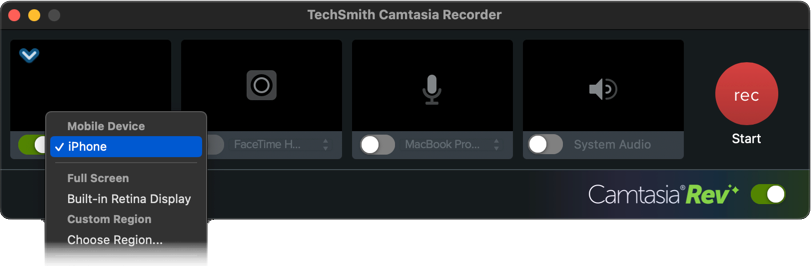
Remarque : Un message s’affiche s’il est nécessaire de mettre à jour macOS pour enregistrer votre appareil mobile.
- Configurez l’écran voulu sur l’appareil et cliquez sur le bouton Commencer dans Camtasia.
- Lorsque vous avez fini d’enregistrer l’écran de l’appareil iOS, cliquez sur le bouton Arrêter dans Camtasia.
L’enregistrement s’ouvre dans Camtasia Editor. Ajoutez des effets gestuels ou un cadre pour optimiser votre vidéo finale.
Enregistrement avec l’application mobile Capture
L’application mobile TechSmith Capture permet d’enregistrer votre appareil iOS et d’envoyer le fichier à Camtasia sans câble. Vous pouvez l’utiliser dans les situations suivantes :
- Lorsque vous ne pouvez pas connecter votre appareil iOS à votre ordinateur avec un câble.
- Pour effectuer un enregistrement sur un appareil iOS et l’envoyer à Camtasia pour Windows ou Mac.
Remarque : Votre appareil iOS et votre ordinateur doivent être connectés au même réseau sans fil.
Pour enregistrer avec l’application mobile Capture et exportez l’enregistrement dans Camtasia :
- Sur votre iPhone ou iPad, téléchargez l’application mobile TechSmith Capture à partir de l’App Store.
- Ouvrez l’application mobile Capture et connectez-vous à votre compte TechSmith.
- Appuyez sur le bouton Record rouge.
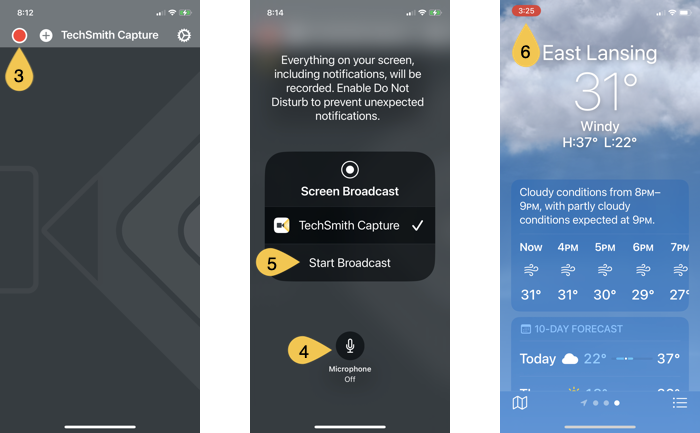
- Appuyez sur le bouton Microphone pour activer ou désactiver l’enregistrement du micro.
- Lorsque vous êtes prêt à commencer, appuyez sur Start Broadcast (Commencer la diffusion).
- L’application Capture affiche un compte à rebours de trois secondes, puis commence à enregistrer. Pendant l’enregistrement, un indicateur rouge s’affiche sur l’écran.
- Pour arrêter l’enregistrement, appuyez sur l’indicateur rouge, puis sur Stop.
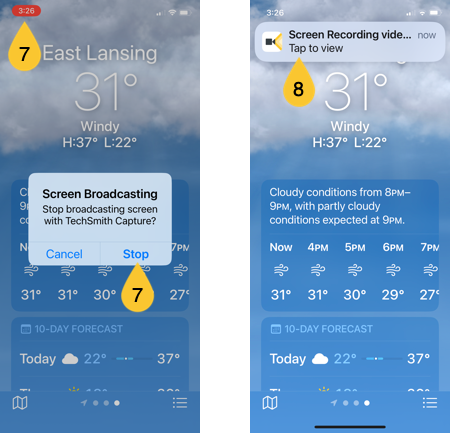
- Appuyez sur la notification en haut de l’écran afin d’afficher l’enregistrement dans l’application mobile Capture.
- Appuyez sur Share (Partager).
- Dans la boîte de dialogue d’exportation, appuyez sur Camtasia.
- Effectuez l’une des opérations suivantes, selon le cas :
- Si vous n’avez pas encore connecté votre appareil mobile à Camtasia, suivez les instructions à l’écran.
- Si vous avez déjà connecté votre appareil iOS à Camtasia, votre enregistrement s’ajoute automatiquement dans le chutier de Camtasia.
- Si vous avez connecté votre appareil iOS à plusieurs versions de Camtasia, appuyez sur la version que vous utilisez.
Votre enregistrement s’ajoute dans le chutier de Camtasia.
Remarque : Si l’application Capture ne parvient pas à exporter l’enregistrement dans Camtasia, voir :
Autres méthodes pour envoyer un enregistrement dans Camtasia
Si Capture ne peut pas exporter directement dans Camtasia, transférez l’enregistrement vers votre ordinateur via AirDrop (Mac uniquement) ou un service de stockage dans le cloud, du type Dropbox ou Google Drive. Ensuite, importez-le manuellement dans Camtasia.
Voir les étapes avec AirDrop (Mac uniquement)
- Ouvrez l’enregistrement dans l’application mobile Capture.
- Appuyez sur Share (Partager).
- Dans la boîte de dialogue Export (Exporter), appuyez sur More (Plus).
- Dans la boîte de dialogue Share (Partager), appuyez sur AirDrop.
- Dans la boîte de dialogue AirDrop, appuyez pour sélectionner le nom ou le numéro de série de l’ordinateur Mac.
- Dans la notification AirDrop sur l’ordinateur Mac, sélectionnez Accepter > Enregistrer dans Téléchargements.
- Importez le fichier multimédia dans votre projet Camtasia. Voir Importation et gestion des éléments multimédias de votre projet (chutier).
Voir les étapes pour le stockage cloud (Mac ou Windows)
- Ouvrez l’enregistrement dans l’application mobile Capture.
- Appuyez sur Share (Partager).
- Dans la boîte de dialogue Export (Exporter), appuyez sur More (Plus).
- Dans la boîte de dialogue Share (Partager), appuyez sur l’application de stockage cloud voulue, ou appuyez sur More (Plus), puis sélectionner l’application.
- Sélectionnez un emplacement pour le fichier et appuyez sur Upload (Charger).
- Importez le fichier multimédia dans votre projet Camtasia. Voir Importation et gestion des éléments multimédias de votre projet (chutier).
Ajout d’effets gestuels
Les effets gestuels sont des effets visuels qui reproduisent les mouvements de type pression, balayage et pincement sur les appareils mobiles.
- Cliquez sur l’onglet Effets gestuels.
- Faites glisser un effet gestuel sur le canevas.
- Pour modifier la durée de l’effet, cliquez sur l’onglet Afficher les effets dans le plan de montage et faites glisser les extrémités de l’effet vers la gauche ou la droite.
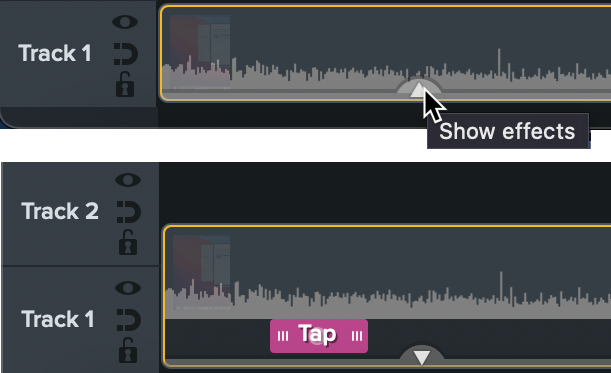
- Pour modifier les propriétés, cliquez sur l’effet dans le plan de montage pour le sélectionner, puis modifiez les paramètres dans le panneau des propriétés.

Ajout d’un cadre
Ajoutez un cadre autour d’une image ou d’un clip vidéo pour mettre l’élément en contexte ou pour intégrer un enregistrement vertical dans une vidéo horizontale.
Pour savoir comment ajouter un cadre, voir Mise en contexte avec les cadres.
Tous les tutoriels Camtasia