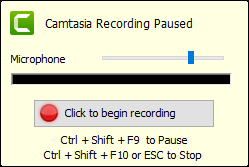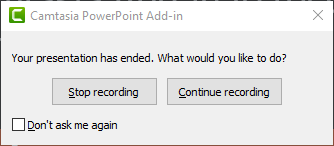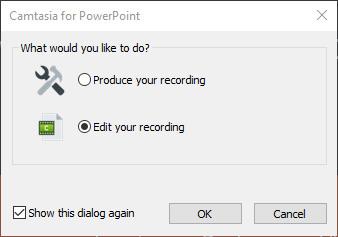Enregistrement d’une présentation avec le module complémentaire PowerPoint (Windows)
Découvrez comment personnaliser le module complémentaire Microsoft PowerPoint pour Camtasia afin d’effectuer un enregistrement de vos présentations.
Découvrez comment personnaliser le module complémentaire Microsoft PowerPoint pour Camtasia afin d’effectuer un enregistrement de vos présentations.
Le modèle complémentaire PowerPoint pour Camtasia fournit des options fiables et personnalisables pour effectuer un enregistrement dans Microsoft PowerPoint, puis modifier ou produire l’enregistrement dans Camtasia.
Remarque : La barre d’outils du module complémentaire Microsoft PowerPoint est uniquement disponible pour Windows. Pour effectuer un enregistrement avec des diapositives PowerPoint sur Mac, voir Importer des diapositives PowerPoint ou Enregistrement d’une présentation PowerPoint.
Remarque : La barre d’outils du module complémentaire PowerPoint s’installe par défaut avec Camtasia. Si le module ne s’affiche pas dans Microsoft PowerPoint, procédez comme suit : sélectionnez Fichier > Options > onglet Compléments > liste déroulante Gérer. Sélectionnez Éléments désactivés, puis cliquez sur Atteindre. Si le module complémentaire Camtasia figure dans la liste, sélectionnez-le et cliquez sur Activer.

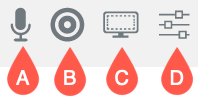
Cliquez sur le bouton Options d’enregistrement dans la barre d’outils pour ouvrir les options du module complémentaire Camtasia.
| Option | Description |
|---|---|
| Enregistrement mis en pause |
|
| Modifier dans Camtasia au terme de l’opération |
|
| Inclure un filigrane |
|
| À la fin de la présentation | Sélectionnez une option : Poursuivre l’enregistrement, Invite pour poursuivre l’enregistrement ou Arrêter l’enregistrement. |
| Fréquence d’images | Sélectionnez le nombre d’images enregistrées par seconde. Les enregistrements effectués avec une fréquence d’images élevée offrent plus de fluidité à la lecture, mais la taille du fichier est plus importante. |
| Enregistrer en | Sélectionnez le format d’encodage vidéo TSC2 ou H.264. Pour obtenir des conseils sur le format à utiliser, voir When to Use TSC2 vs H264 in Camtasia for Screen Recording. |
| Enregistrer le son |
|
| Source audio | Sélectionner un micro intégré ou connecté. |
| Volume | Faites glisser le curseur pour enregistrer le volume. |
| Capturer le son du système | Sélectionnez l’option pour enregistrer le son du système (émis par les applications et sites Web). |
| Enregistrer depuis la caméra |
|
| Raccourcis clavier | Personnaliser les combinaisons de touches correspondant aux commandes pour enregistrer/mettre en pause et arrêter l’enregistrement. |