Importer des diapositives PowerPoint
Importez des diapositives PowerPoint directement dans Camtasia et adaptez-les rapidement à votre commentaire audio.
Importez des diapositives PowerPoint directement dans Camtasia et adaptez-les rapidement à votre commentaire audio.
Importez les diapositives .ppt ou .pptx directement dans Camtasia et enregistrez des commentaires vocaux.
Remarque : Vous pouvez également faire glisser un fichier de présentation PowerPoint jusqu’au chutier pour importer les diapositives.
Conseil : créez un sommaire vidéo.
Ajoutez des marques dans le plan de montage afin de créer un sommaire dans la vidéo finale. Voir Ajout de marques et d’un sommaire vidéo.
Par défaut, la durée des diapositives et images fixes ajoutées dans le plan de montage est de 5 s.
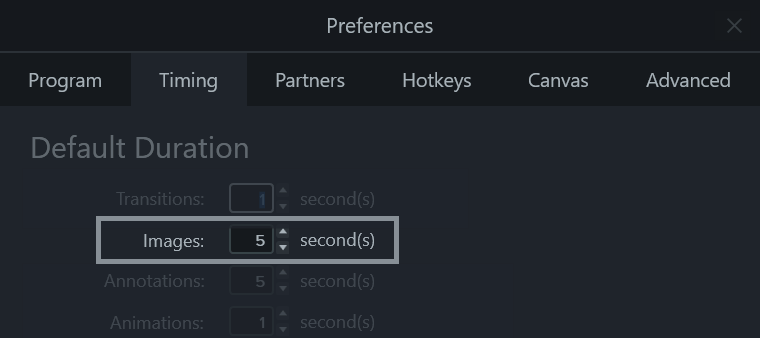
Conseil : ajustez la durée d’une diapositive.
Pour ajuster la durée d’une diapositive particulière, sélectionnez le clip voulu dans le plan de montage. Ensuite, faites glisser la fin du clip vers la gauche ou la droite. Il peut être nécessaire d’insérer de l’espace autour de la diapositive avant d’en augmenter la durée (voir ci-dessous).
Créez de l’espace entre deux diapositives pour avoir suffisamment de place pour un commentaire assez long ou pour intercaler d’autres éléments multimédias.
Déplacer un élément multimédia sur une seule piste :
Maintenez enfoncée la touche Maj du clavier et déplacez l’élément multimédia vers une autre position dans le plan de montage. Tous les éléments multimédias à droite du clip se déplacent avec la sélection.
Déplacer des éléments multimédias sur plusieurs pistes :
Remarque : Sur Mac, pour obtenir le même résultat, vous devez cliquer sur le dernier clip sélectionné, maintenir le bouton de la souris enfoncé et déplacer la sélection.