Panneau des captures récentes
Ce panneau affiche les captures d’image et vidéo récentes, ainsi que d’autres fichiers ouverts ou modifiés dans Snagit Editor.
Ce panneau affiche les captures d’image et vidéo récentes, ainsi que d’autres fichiers ouverts ou modifiés dans Snagit Editor.
Dans ce tutoriel :
Sélectionnez une miniature dans le panneau pour afficher l’image complète sur le canevas dans Editor.
Si vous n’enregistrez pas vos captures, Snagit enregistre automatiquement les captures d’image au format SNAGX et les captures vidéo au format MP4 dans la bibliothèque Snagit. Pour en savoir plus sur l’enregistrement automatique des captures, voir cet article de l’assistance.
Pour enregistrer les modifications apportées à une image ou une vidéo, sélectionnez Fichier > Enregistrer ou Enregistrer sous. Pour en savoir plus, voir Bonnes pratiques d’enregistrement pour vos fichiers Snagit.
Si vous enregistrez une image dans un type de fichier différent, comme JPG ou PNG, le fichier SNAGX et le fichier enregistré figurent tous deux dans le panneau.
Une fois le fichier enregistré, un soleil orange s’affiche lorsque d’autres modifications ont été apportées sans être enregistrées.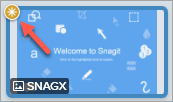
Cliquez sur l’icône Épingler pour ancrer la miniature sur le côté gauche du panneau afin d’y accéder rapidement. Les nouvelles captures s’ajoutent à droite des captures épinglées dans le panneau des captures.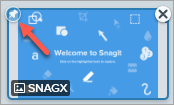
Cliquez à nouveau sur l’icône Épingler pour détacher la miniature du panneau des captures.
Cliquez sur l’icône Fermer d’une miniature pour retirer celle-ci du panneau des captures.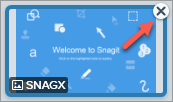
Remarque : Le retrait d’un élément du panneau des captures ne supprime pas le fichier correspondant. Cliquez sur le bouton Bibliothèque pour rechercher et ouvrir les captures fermées. Voir Introduction à la bibliothèque Snagit.
Pour supprimer un fichier définitivement, cliquez avec le bouton droit de la souris sur la miniature dans le panneau des captures ou dans la bibliothèque, puis sélectionnez Supprimer (Windows) ou Placer dans la corbeille (Mac).
Appuyez sur Ctrl (Windows) ou Cmd (Mac) et cliquez sur plusieurs images pour les sélectionner dans le panneau des captures. Cliquez avec le bouton droit de la souris sur les images sélectionnées dans le panneau et choisissez l’une des options suivantes :
Cliquez et faites glisser une image du panneau des captures pour l’ajouter à l’image affichée sur le canevas.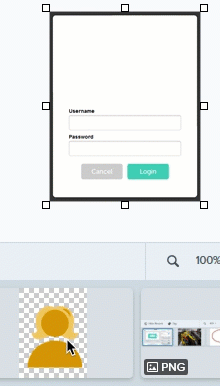
Remarque : Ce tutoriel concerne Snagit version 2024. Les versions antérieures peuvent différer dans leur présentation et leur fonctionnement.