Outil Remplir
Remplacez une couleur ou une transparence dans une image en la remplissant avec une couleur différente.
Remplacez une couleur ou une transparence dans une image en la remplissant avec une couleur différente.
L’outil Remplir permet de remplacer des couleurs dans une image pour appliquer votre charte graphique, améliorer l’accessibilité du contenu ou modifier l’aspect de l’image.
Remarque : L’outil Remplir et les autres éléments de la barre d’outils de Snagit Editor permettent de modifier les images. Pour modifier et améliorer des captures vidéo, partagez-les vers TechSmith Camtasia.
Remarque : Si l’outil n’est pas visible dans la barre d’outils, cliquez sur la liste déroulante Plus. Pour personnaliser votre barre d’outils, voir Personnalisation de la barre d’outils Snagit.
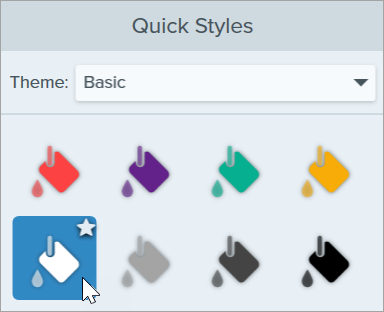
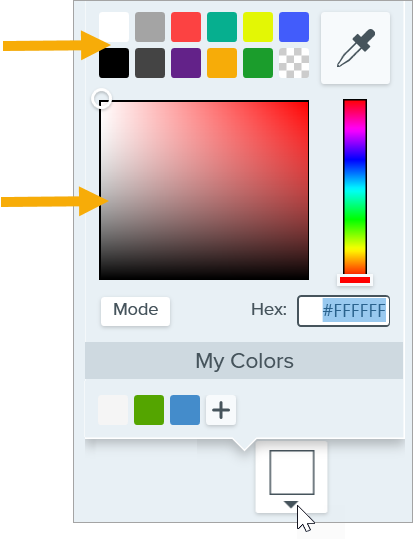
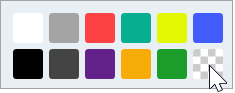
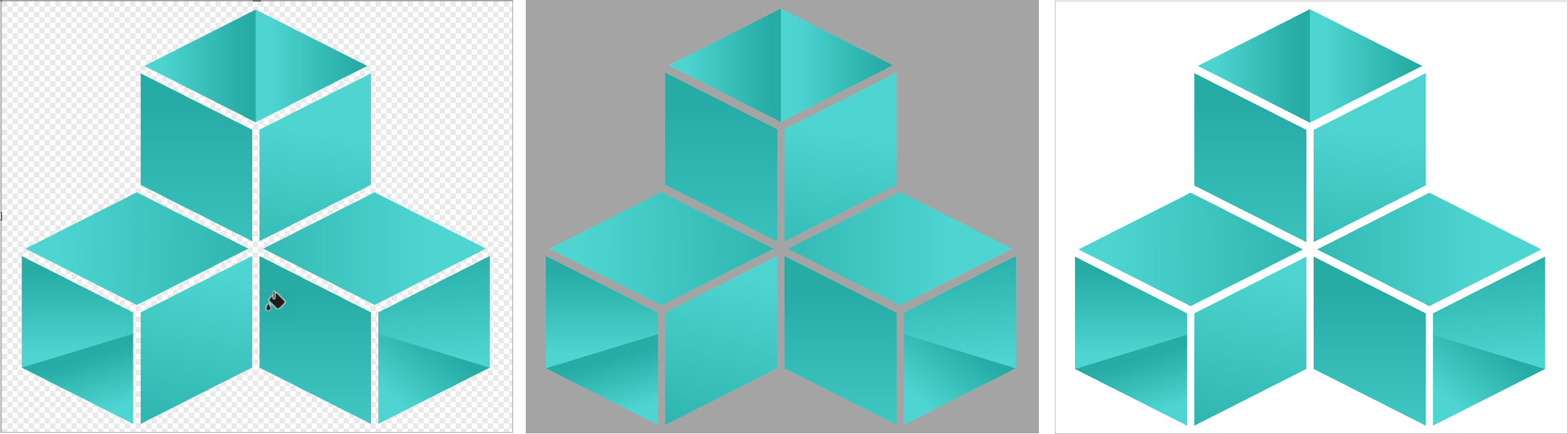
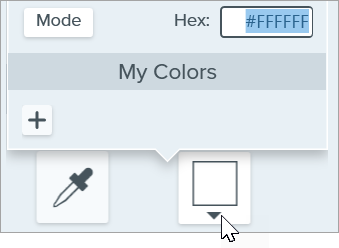
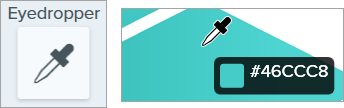
Conseil : réglez la tolérance pour obtenir un meilleur résultat.
Si Snagit remplit une zone du canevas de manière excessive ou insuffisante, appuyez sur Ctrl+Z (Windows) ou sur Commande+Z (Mac) pour annuler le remplissage, puis faites glisser le curseur Tolérance pour ajuster la quantité de remplissage.
Modifiez les propriétés de l’outil pour le personnaliser.
Conseil : enregistrez vos outils personnalisés dans les styles rapides.
Après avoir modifié les propriétés de l’outil, enregistrez vos personnalisations dans les styles rapides afin de les réutiliser par la suite. Voir Accès rapide aux styles et outils favoris.
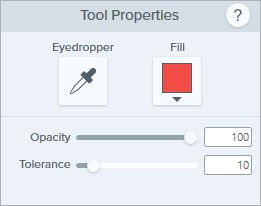
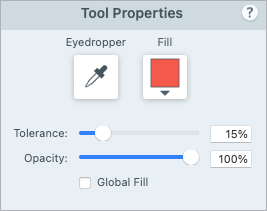
Pipette
Cliquez sur le bouton Pipette, puis cliquez où vous le souhaitez dans l’écran pour sélectionner une couleur.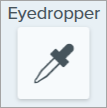
Remplir
Cliquez sur la liste déroulante et choisissez l’une des méthodes suivantes pour définir la couleur :

Opacité
Faites glisser le curseur pour régler le niveau de transparence.![]()
Tolérance
La tolérance ajuste l’étendue du remplissage dans une zone donnée en fonction de la similitude des couleurs environnantes avec celle du pixel sélectionné.![]()
Remplissage global (Mac uniquement)
Cliquez sur la case d’option Remplissage global pour remplacer toutes les couleurs correspondantes dans l’image. Réglez la tolérance pour affiner la zone où la couleur est remplacée.
Remarque : Ce tutoriel concerne Snagit version 2024. Les versions antérieures peuvent différer dans leur présentation et leur fonctionnement.