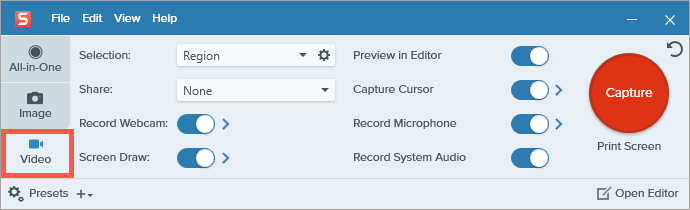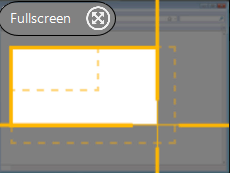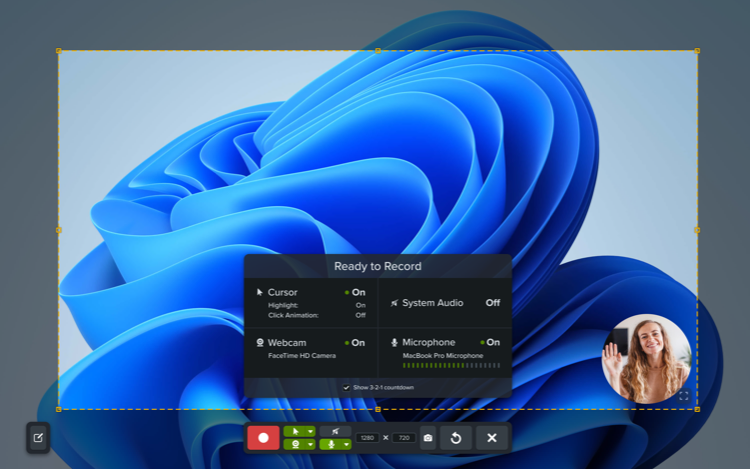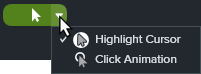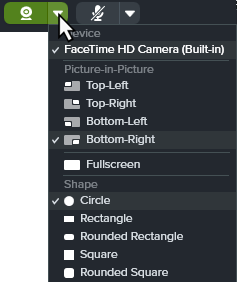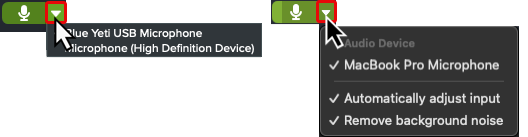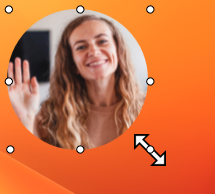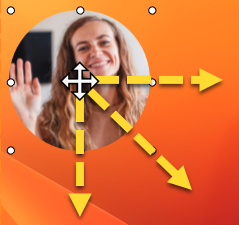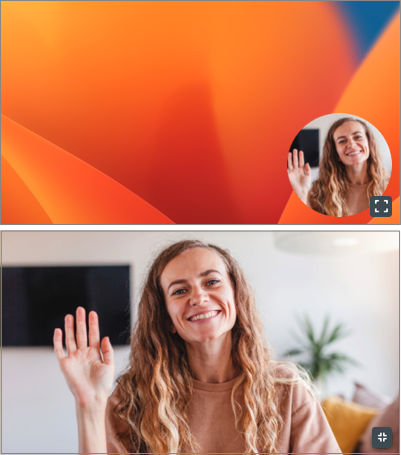Ajoutez une image de la webcam en incrustation pour apporter une touche personnelle à votre contenu. Avec la fonction d’image en incrustation de Snagit, vous pouvez :
- afficher simultanément l’écran et la webcam dans votre vidéo ;
- contrôler la taille et la position de la vidéo de la webcam dans votre enregistrement ;
- désactiver et réactiver la caméra en cours d’enregistrement si nécessaire, ou passer rapidement la webcam du mode Image en incrustation au mode Plein écran.
- Dans la fenêtre de capture, sélectionnez l’onglet Vidéo.
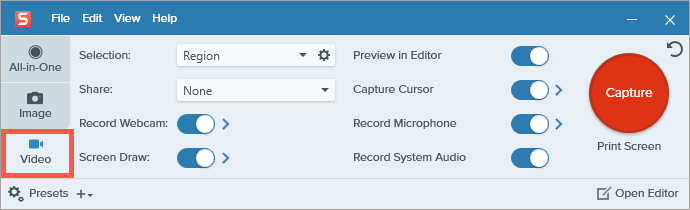
- Cliquez sur le bouton Capture ou appuyez sur la touche Impr. écran (Windows) ou sur Ctrl+Maj+C (Mac).

- Le pointeur orange s’affiche. Cliquez et faites glisser la souris pour sélectionner la zone à enregistrer à l’écran ou cliquez sur le bouton Plein écran pour sélectionner l’intégralité de l’écran. Pour en savoir plus sur la sélection de la zone d’enregistrement, voir Enregistrement d’une vidéo avec Snagit.
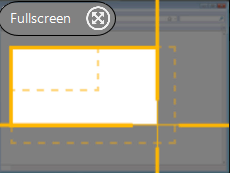
- Un aperçu de la zone d’enregistrement et de la webcam s’affiche.
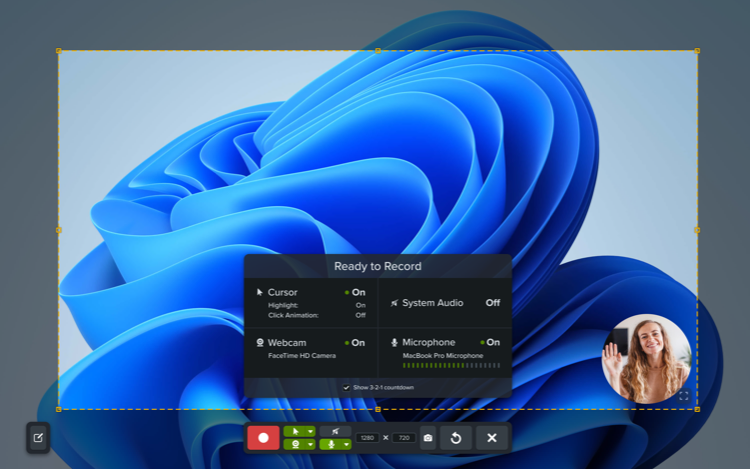
- Vérifiez les paramètres dans la fenêtre Prêt à enregistrer et effectuez les modifications nécessaires dans la barre d’outils d’enregistrement vidéo :
- Effectuez l’une des opérations suivantes pour modifier la taille et la position de la vidéo de la webcam :
- Pour modifier la taille de l’image en incrustation, faites glisser un coin de l’aperçu de la webcam dans la direction voulue.
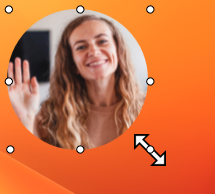
- Pour modifier la position de l’image en incrustation, faites glisser l’aperçu de la webcam.
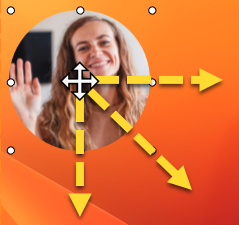
- Pour passer la webcam du mode Image en incrustation au mode Plein écran, cliquez sur le bouton Webcam en plein écran
 ou Image en incrustation
ou Image en incrustation  , appuyez sur Ctrl+Maj+F.
, appuyez sur Ctrl+Maj+F.
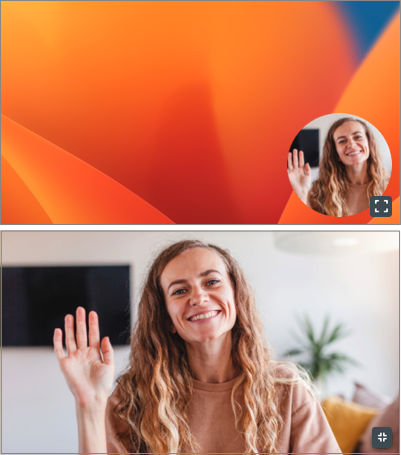
- Pour commencer l’enregistrement, cliquez sur le bouton Enregistrement ou appuyez sur Maj+F9 (Windows) ou sur Ctrl+Maj+Espace (Mac).

- Pour suspendre l’enregistrement, cliquez sur le bouton Pause ou appuyez sur Maj+F9 (Windows) ou sur Ctrl+Maj+Espace (Mac).

- Pour arrêter l’enregistrement, cliquez sur le bouton Stop ou appuyez sur Maj+F10 (Windows) ou sur Ctrl+Maj+V (Mac).

La capture s’ouvre dans Snagit Editor, où vous pouvez :
Conseil : suspendez l’enregistrement le temps de modifier les paramètres.
Pour un résultat optimal, mettez la vidéo sur pause avant de modifier les paramètres, par exemple pour déplacer l’image en incrustation.
Remarque : Ce tutoriel concerne Snagit version 2024. Les versions antérieures peuvent différer dans leur présentation et leur fonctionnement.
Tous les tutoriels Snagit