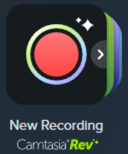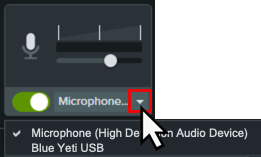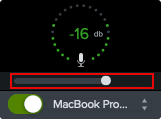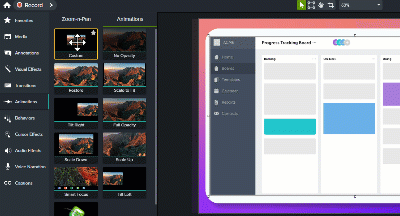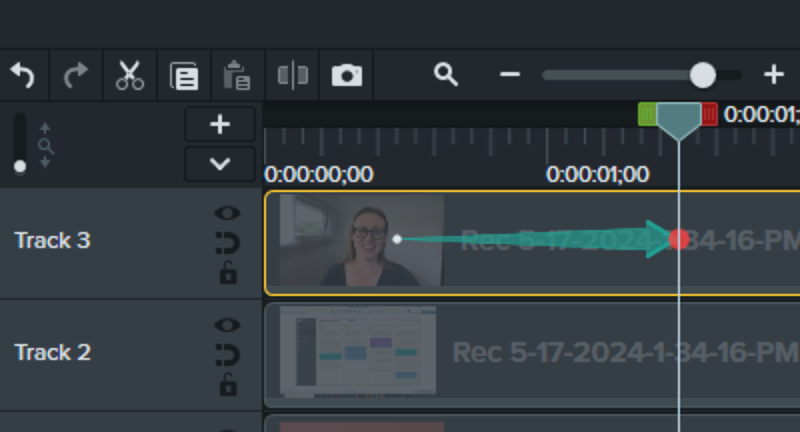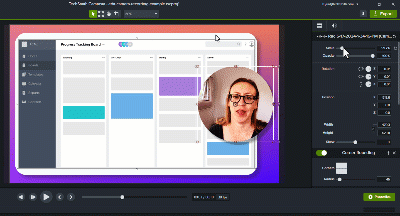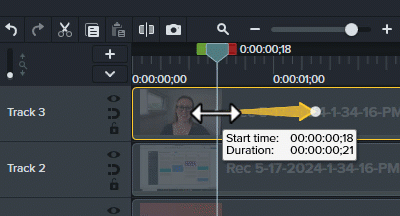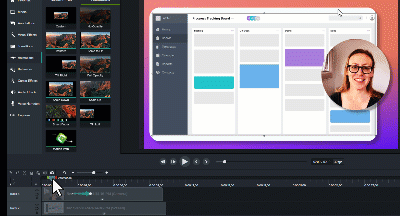1. Enregistrer votre écran et votre caméra
- Effectuez l’une des opérations suivantes pour ouvrir Camtasia Recorder :
- Dans l’écran d’accueil de Camtasia, cliquez sur Nouvel enregistrement Camtasia Rev.
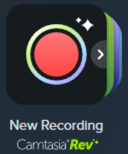
- Dans un projet ouvert, cliquez sur Enregistrement.
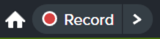
- Dans Camtasia Recorder, cliquez sur les boutons Enregistrement de l’écran, Caméra, Microphone et Son du système (facultatif) pour les activer.
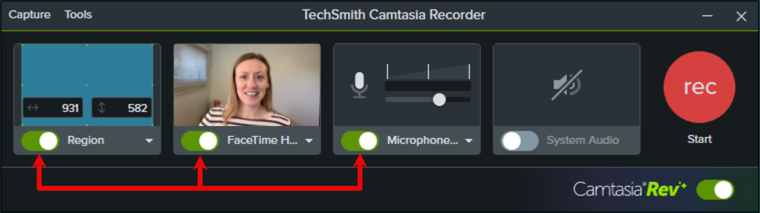
- Camtasia met en évidence la zone d’enregistrement sélectionnée à l’écran. Faites glisser les poignées pour ajuster la sélection. Pour en savoir plus sur la sélection de la zone d’enregistrement, voir Réaliser votre première vidéo
- Cliquez sur les listes déroulantes Caméra et Microphone pour sélectionner les appareils voulus.

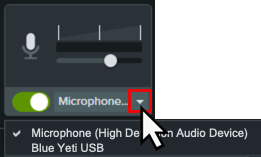
- Faites glisser le curseur du micro pour augmenter ou réduire le volume.

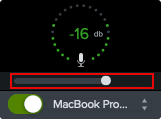
- Cliquez sur la bascule Camtasia Rev pour activer Camtasia Rev.

- Cliquez sur le bouton Enregistrement.
- Lorsque votre enregistrement est terminé, cliquez sur le bouton Stop.
2. Modifier la disposition et le style avec Camtasia Rev
L’enregistrement s’ouvre dans Camtasia Rev, où vous pouvez appliquer votre style personnel en quelques clics.
Format
Adaptez le format de votre vidéo à son utilisation et à sa destination de partage. L’assistant Rev propose différents standards pour convenir à tous les canaux.
Disposition
Choisissez parmi un panel de dispositions adaptées au contenu de votre enregistrement. Les options incluent la caméra en plein écran ou des dispositions avec enregistrement d’écran et caméra en incrustation.
Arrière-plan
Sélectionnez la couleur, le motif et l’animation de l’arrière-plan parmi une large sélection.
Effets
Ajoutez des effets au flux du curseur, de webcam et d’écran pour attirer l’attention et créer une ambiance.
Filtres
Appliquez des filtres visuels pour optimiser le rendu du flux vidéo.
Remarque : Vous pouvez désactiver certaines sélections automatiques dans Camtasia Rev, comme les arrière-plans. Cliquez sur l’option active sous l’onglet Arrière-plan, Effets ou Filtres pour la désélectionner.
Si la vidéo vous convient, cliquez sur Exportation pour exporter la vidéo directement.
Cliquez sur le bouton Modifier dans Camtasia pour continuer de personnaliser et de modifier votre enregistrement d’écran. Voir Déplacer et redimensionner l’enregistrement de la caméra.
3. Déplacer et redimensionner l’enregistrement de la caméra
Camtasia Editor s’ouvre et présente les composantes de votre vidéo sur différentes pistes :
- Arrière-plan (si vous en avez sélectionné un dans Camtasia Rev)
- Enregistrement de l’écran combiné au son du système
- Enregistrement de la caméra combiné à l’enregistrement du micro
Effectuez l’une des opérations suivantes pour modifier l’aspect de l’enregistrement de la caméra.
Positionnement et redimensionnement de l’enregistrement de la caméra
Vous pouvez personnaliser la disposition que vous avez choisie dans Rev. Par exemple, vous pouvez changer le côté où s’affiche le flux de votre webcam.
- Dans la barre d’outils du canevas, sélectionnez le mode Édition.
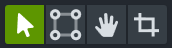
- Pour déplacer l’enregistrement de la webcam, cliquez dessus et faites-le glisser à l’endroit voulu dans le canevas.
- Pour redimensionner l’enregistrement de la webcam, cliquez dessus pour le sélectionner dans le canevas. Faites glisser une poignée d’angle vers l’intérieur ou l’extérieur sur le canevas, ou réglez le curseur Échelle dans les propriétés.
Cadrage du contenu
Camtasia Rev place automatiquement l’enregistrement de la caméra dans un cadre au sein de la disposition choisie. Pour modifier l’apparence de l’enregistrement de la caméra dans ce cadre :
- Dans la barre d’outils du canevas, sélectionnez le mode Rogner.
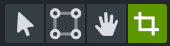
- Pour faire un zoom avant ou arrière sur le contenu, cliquez sur l’enregistrement de la caméra sur le canevas et réglez le curseur Échelle dans les propriétés.
- Pour positionner le contenu dans le cadre, cliquez sur l’enregistrement de la caméra et faites-le glisser sur le canevas.
Ajoutez des animations aux éléments multimédias pour, par exemple :
- redimensionner la vidéo de la caméra de manière qu’elle occupe tout l’écran au début de la vidéo ;
- repositionner la vidéo de la caméra au cours de la vidéo d’ensemble pour laisser apparaître une zone précise de l’enregistrement d’écran.
Pour ajouter une animation :
- Cliquez sur l’onglet Animations.
- Cliquez sur le sous-onglet Animations (Windows uniquement).
- Faites glisser l’animation Personnalisée sur l’enregistrement de la caméra dans le plan de montage.
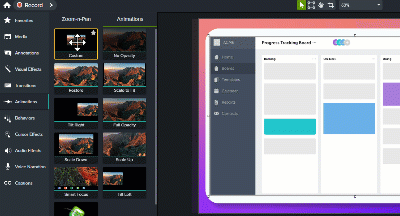
- Une flèche s’affiche sur le plan de montage. La tête de lecture se place automatiquement sur la pointe de la flèche, qui indique la fin de l’animation.
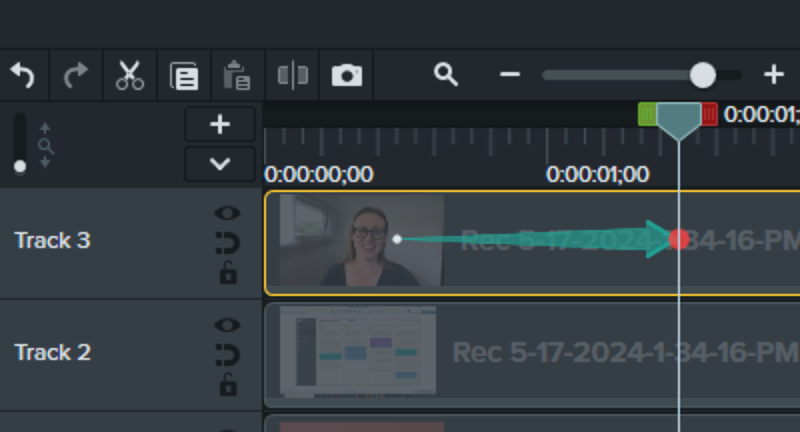
- Dans le panneau des propriétés ou sur le canevas, réglez la position et la taille de l’enregistrement de la caméra pour la fin de l’animation.
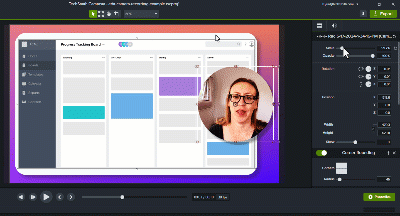
- Facultatif : placez la tête de lecture sur l’extrémité gauche de la flèche et réglez la position et la taille de l’enregistrement de la caméra pour le début de l’animation.
- Dans le plan de montage, faites glisser l’extrémité gauche de la flèche jusqu’au point où vous souhaitez que l’animation commence.
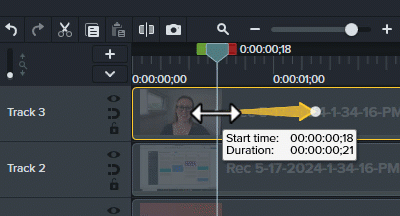
- Dans le plan de montage, faites glisser la pointe de la flèche jusqu’au point où vous souhaitez que l’animation se termine.
- Faites glisser la tête de lecture sur l’animation dans le plan de montage pour voir ce que ça donne. Effectuez les ajustements nécessaires.
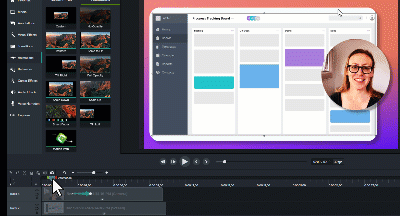
Pour plus de détails sur l’utilisation des animations, voir Animations avancées.
Tous les tutoriels Camtasia