Autorisations macOS
Activez les autorisations sur le système d’exploitation Mac (macOS) afin d’autoriser Snagit à capturer, modifier et partager des images et des vidéos.
Activez les autorisations sur le système d’exploitation Mac (macOS) afin d’autoriser Snagit à capturer, modifier et partager des images et des vidéos.
Snagit nécessite des autorisations pour capturer, modifier et partager des images ou des vidéos. Une boîte de dialogue s’affiche lorsqu’une autorisation est requise.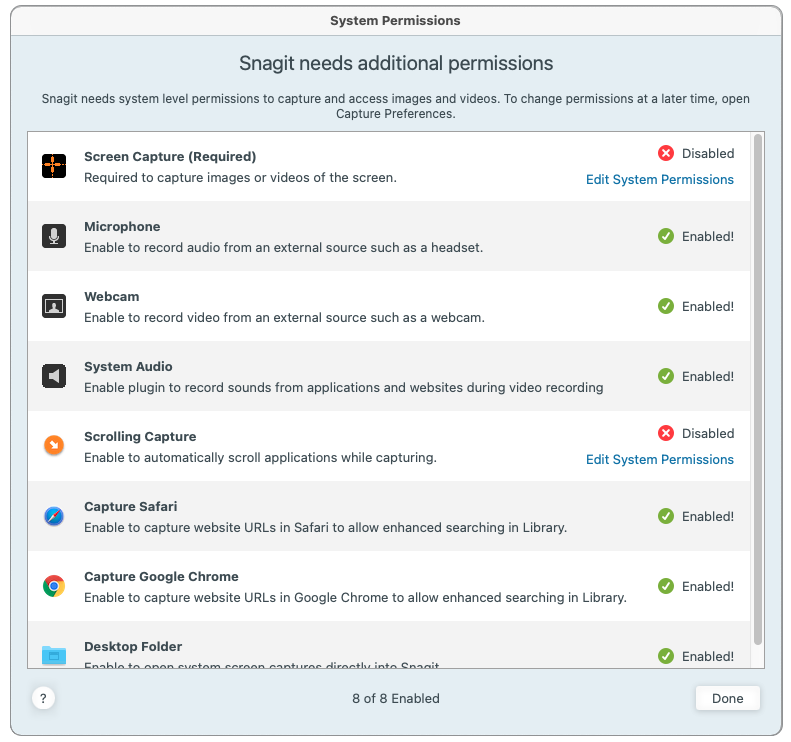
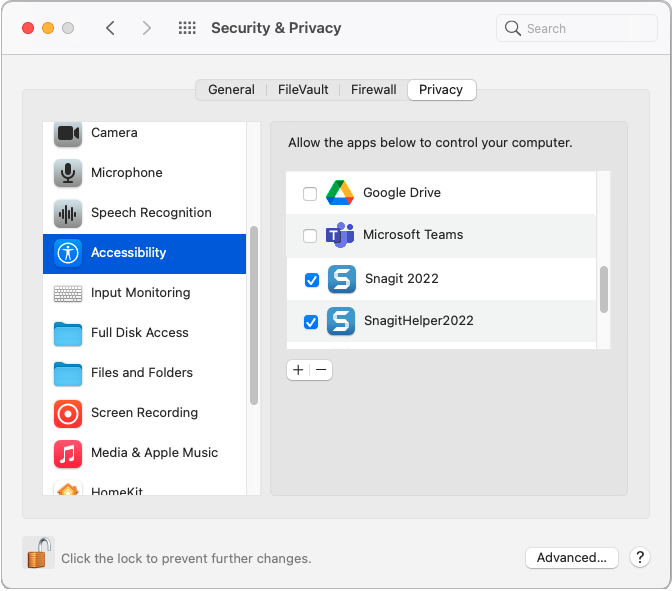
Remarque : Pour que certaines modifications d’autorisation prennent effet, vous êtes invité à fermer et rouvrir Snagit.
Procédez comme suit pour afficher et modifier toutes les autorisations en même temps, plutôt que de le faire à chaque fois que Snagit vous y invite.
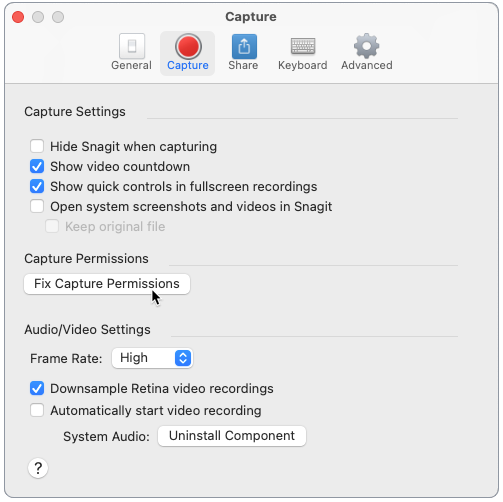
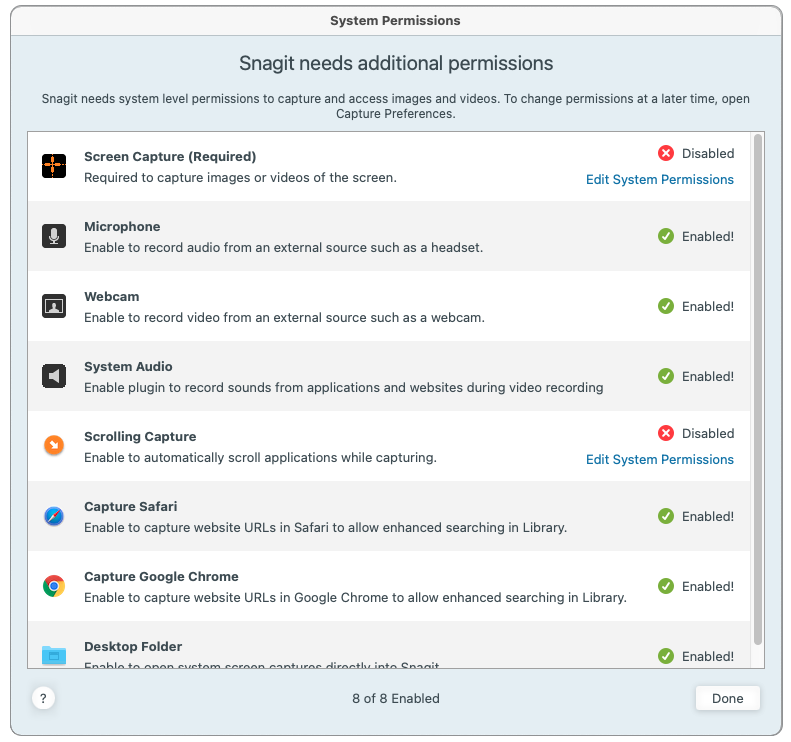
Remarque : Certaines autorisations pour des applications telles que Safari ne présentent pas la mention « Activée » si l’application n’est pas actuellement ouverte. Fermez la boîte de dialogue Autorisations système, ouvrez l’application, puis rouvrez la boîte de dialogue Autorisations système.
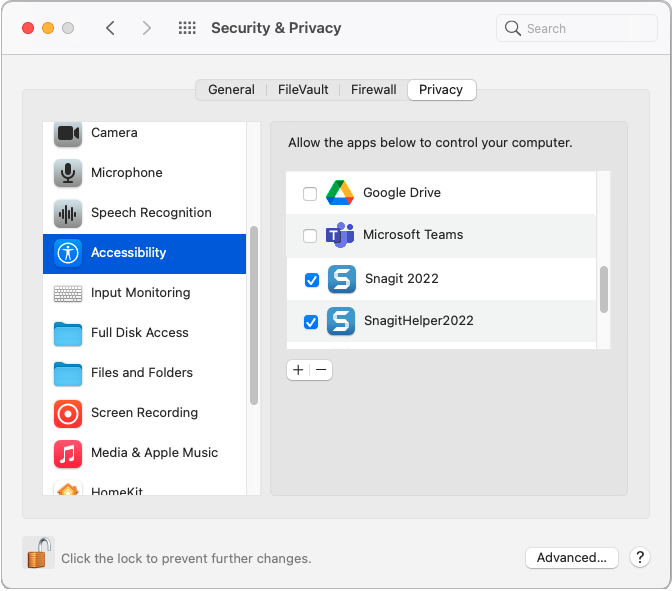
Remarque : Pour que certaines modifications d’autorisation prennent effet, vous êtes invité à fermer et rouvrir Snagit.
Sur macOS 12 (Monterey) ou version antérieure, Snagit requiert un plug-in pour le son du système.
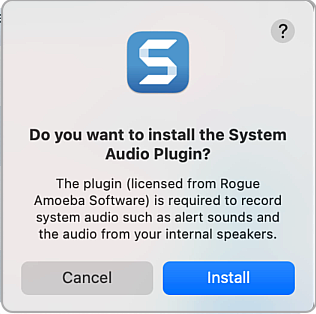
Remarque : En cas d’erreurs ou de problèmes lors de l’activation du son du système, voir MacOS et le composant de capture audio du système Snagit.
Snagit ne nécessite plus l’activation du son du système ni l’installation d’un plug-in spécifique. Il utilise un composant de son du système intégré dans macOS 13. Lorsque vous activez l’autorisation Enregistrement d’écran, le son du système est inclus.
Remarque : Ce tutoriel concerne Snagit version 2024. Les versions antérieures peuvent différer dans leur présentation et leur fonctionnement.