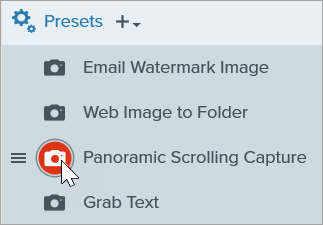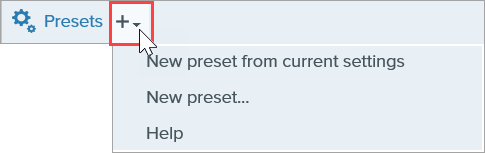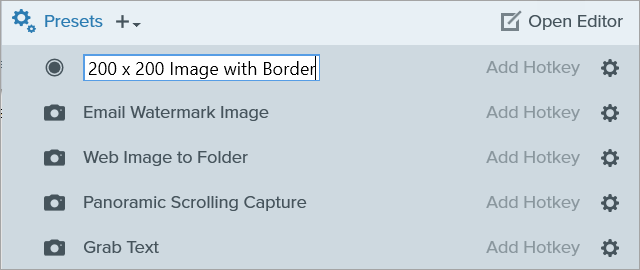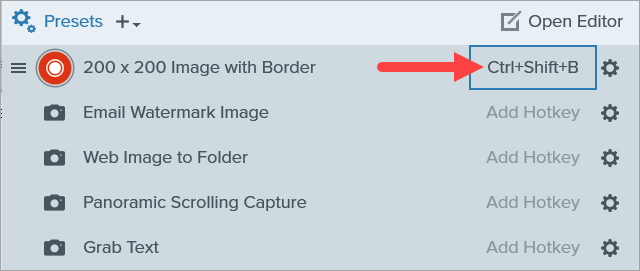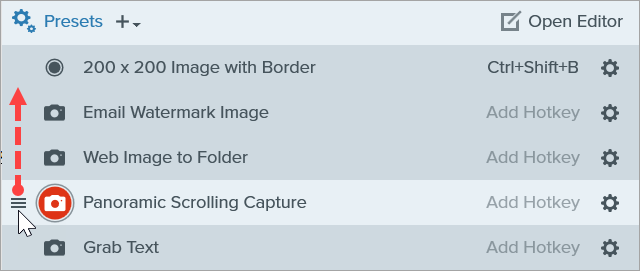Dans ce tutoriel :
Les présélections mémorisent automatiquement les paramètres de capture. Utilisez les présélections dans les cas suivants :
- Enregistrer les paramètres de capture couramment utilisés
- Basculer rapidement d’un type de capture à un autre en fonction de la tâche à effectuer
- Ajouter automatiquement des effets tels qu’une bordure ou des informations sur la capture
- Enregistrer directement les captures dans le format de votre choix sans ouvrir Snagit Editor
Capture avec une présélection
- Dans la fenêtre de capture, cliquez sur le bouton Présélections.

- La liste des présélections disponibles s’affiche. Passez le curseur sur la présélection voulue jusqu’à ce que le bouton rouge Lancer la capture avec la présélection apparaisse. Cliquez sur ce bouton pour lancer la capture.
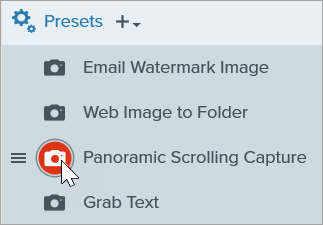
Conseil : attribuez des raccourcis clavier aux présélections.
Pour attribuer un raccourci clavier à une présélection, cliquez sur le champ Raccourci (Windows) ou + Raccourci (Mac) et appuyez sur la combinaison de touches voulues au clavier.
Ajout d’une nouvelle présélection
Ajoutez rapidement une nouvelle présélection à partir des paramètres actuellement sélectionnés.
- Dans la fenêtre de capture, réglez les paramètres de la capture pour laquelle vous souhaitez créer une présélection. Pour plus de détails sur les paramètres de capture, voir Capture d’une image ou Enregistrement d’une vidéo avec Snagit.
- Cliquez sur la liste déroulante Ajouter une présélection.
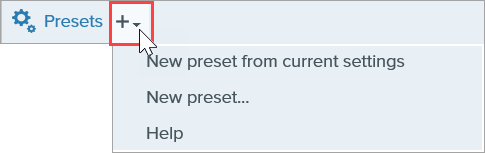
- Sélectionnez l’option Nouvelle présélection à partir des paramètres actifs dans la liste déroulante.
Remarque : Vous pouvez aussi choisir Ajouter une nouvelle présélection, puis sélectionner manuellement les paramètres de capture à ajouter à la présélection dans la boîte de dialogue qui s’affiche.
- Une nouvelle présélection est ajoutée à la liste des présélections enregistrées. Entrez un nom pour la présélection et appuyez sur Entrée.
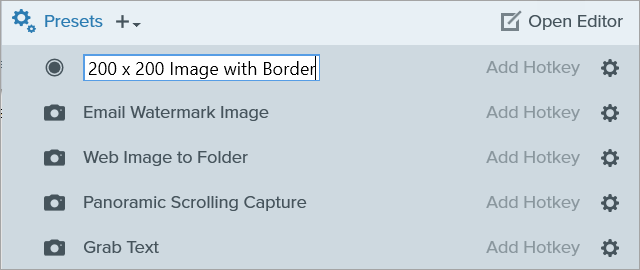
- Pour définir un raccourci clavier, cliquez sur le champ Raccourci (Windows et Mac) et appuyez sur la combinaison de touches voulues au clavier.
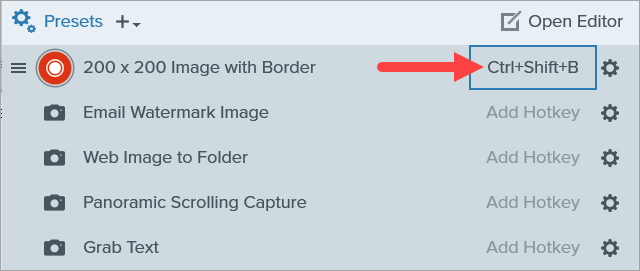

Modification d’une présélection
- Dans la fenêtre de capture, cliquez sur le bouton Présélections.

- La liste des présélections disponibles s’affiche. Cliquez sur l’icône
 à droite du nom de la présélection et sélectionnez l’une des options dans la liste déroulante.
à droite du nom de la présélection et sélectionnez l’une des options dans la liste déroulante.

Organisation de la liste de présélections (Windows)
- Placez le curseur sur la présélection voulue jusqu’à ce que l’icône
 s’affiche.
s’affiche. - Cliquez sur l’icône et faites-la glisser pour déplacer la présélection vers le haut ou vers le bas dans la liste des présélections.
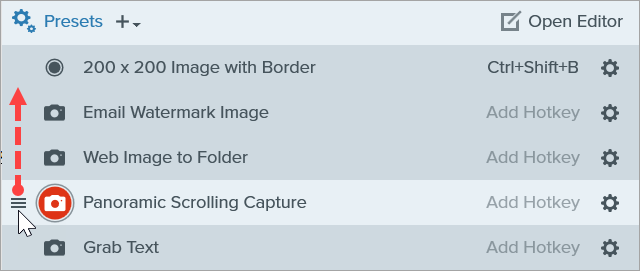
Partage de présélections (Windows)
Importez et exportez des fichiers de présélection Snagit (.snagpresets) pour partager vos paramètres de capture avec d’autres personnes.
Importation d’une présélection
- Dans la fenêtre de capture, sélectionnez Fichier > Importer les présélections.
- Sélectionnez un fichier de présélection Snagit (.snagpresets), puis cliquez sur Ouvrir. Appuyez sur la touche Ctrl (Windows) ou Commande (Mac) et cliquez sur plusieurs présélections pour les sélectionner.
- Snagit ajoute les présélections importées à la liste des présélections enregistrées.
Exportation d’une présélection
- Dans la fenêtre de capture, cliquez sur le bouton Présélections.

- La liste des présélections disponibles s’affiche. Cliquez sur l’icône
 à côté de la présélection à exporter, puis sélectionnez Exporter.
à côté de la présélection à exporter, puis sélectionnez Exporter.

- La boîte de dialogue Enregistrer sous s’affiche. Sélectionnez un emplacement.
- Saisissez un nom pour le fichier.
- Cliquez sur Enregistrer.
Remarque : Ce tutoriel concerne Snagit version 2024. Les versions antérieures peuvent différer dans leur présentation et leur fonctionnement.