Outil Découper
Supprimez une section verticale ou horizontale d’une image.
Supprimez une section verticale ou horizontale d’une image.
Remarque : L’outil Découper et les autres éléments de la barre d’outils de Snagit Editor permettent de modifier les images. Pour modifier et améliorer des captures vidéo, partagez-les vers TechSmith Camtasia.
L’outil Découper supprime une portion horizontale ou verticale de l’image. Pour supprimer une zone qui ne couvre pas toute la largeur ou la hauteur de l’image, utilisez l’outil Sélection.
Remarque : Si l’outil n’est pas visible dans la barre d’outils, cliquez sur la liste déroulante Plus. Pour personnaliser votre barre d’outils, voir Personnalisation de la barre d’outils Snagit.
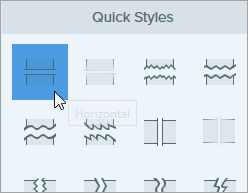
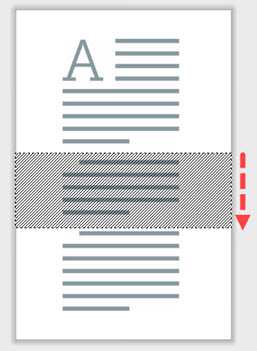
Remarque : Lorsque vous utilisez les styles rapides de découpes avec des bordures droites, Snagit raccorde les sections. Pour les autres styles de bordures, Snagit laisse un espace entre les sections.
Dans Snagit pour Mac, ajoutez un espace horizontal ou vertical aux images avec les styles rapides de l’outil Découper.
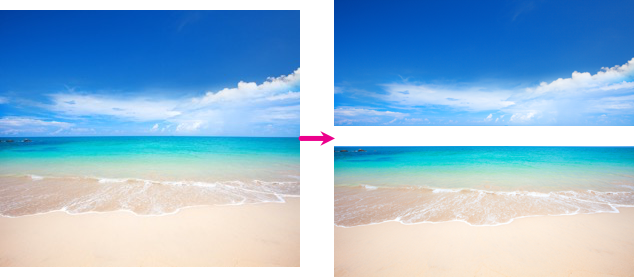
Remarque : Ce tutoriel concerne Snagit version 2024. Les versions antérieures peuvent différer dans leur présentation et leur fonctionnement.