Outil Rogner
Rognez les bords d’une image afin de retirer les parties superflues.
Rognez les bords d’une image afin de retirer les parties superflues.
L’outil Rogner permet de supprimer les bords d’une image pour :
Remarque : L’outil Rogner et les autres éléments de la barre d’outils de Snagit Editor permettent de modifier les images. Pour modifier et améliorer des captures vidéo, partagez-les vers TechSmith Camtasia.
Remarque : Si l’outil n’est pas visible dans la barre d’outils, cliquez sur la liste déroulante Plus. Pour personnaliser votre barre d’outils, voir Personnalisation de la barre d’outils Snagit.
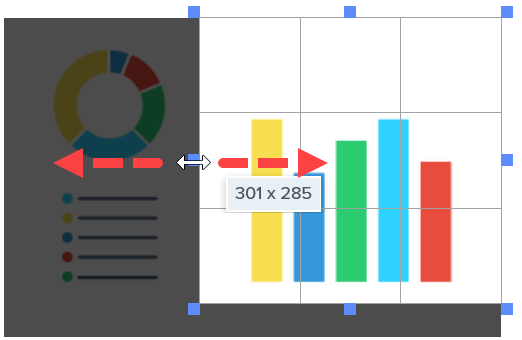
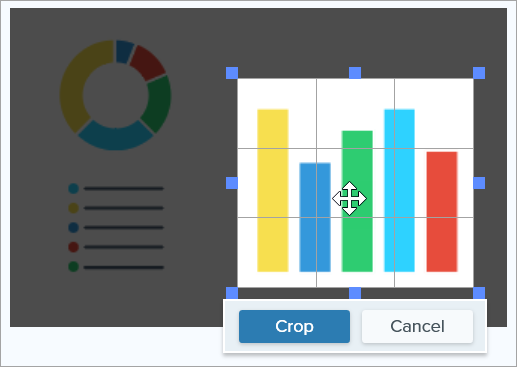
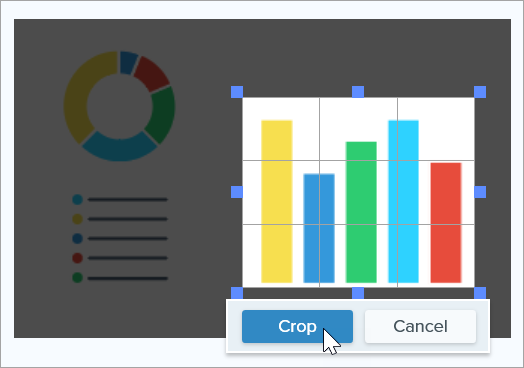
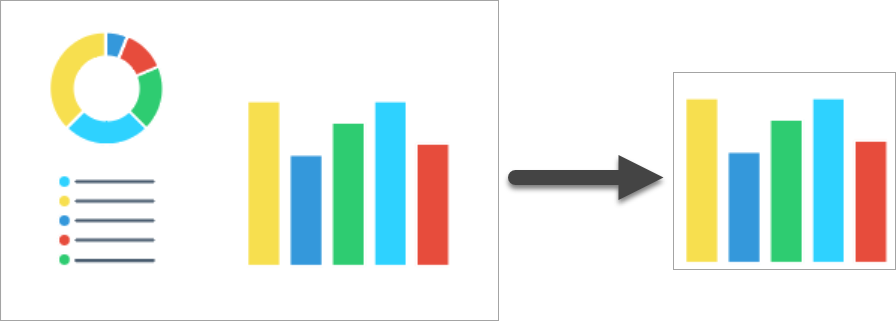
Conseil : utilisez l’outil Sélection pour recadrer une image en cercle.
Pour passer d’une image rectangulaire à une image circulaire, voir Outil Sélection.
Remarque : Ce tutoriel concerne Snagit version 2024. Les versions antérieures peuvent différer dans leur présentation et leur fonctionnement.