Outil Tampon
Annotez votre image avec des tampons issus de diverses catégories.
Annotez votre image avec des tampons issus de diverses catégories.
Dans ce tutoriel :
Remarque : L’outil Tampon et les autres éléments de la barre d’outils de Snagit Editor permettent d’annoter les images. Pour attirer l’attention du spectateur pendant que vous enregistrez une vidéo, essayez le mode Dessin à l’écran. Pour améliorer des vidéos que vous avez déjà enregistrées, partagez-les vers TechSmith Camtasia.
Remarque : Si l’outil n’est pas visible dans la barre d’outils, cliquez sur la liste déroulante Plus. Pour personnaliser votre barre d’outils, voir Personnalisation de la barre d’outils Snagit.
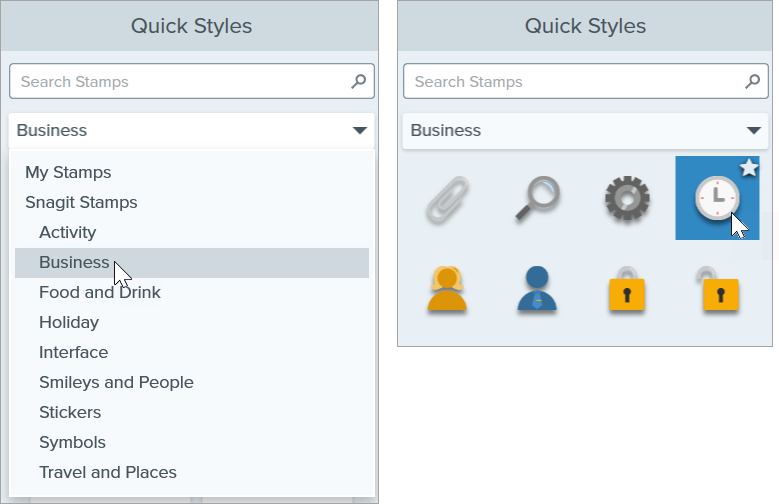
Cliquez sur le tampon et faites-le glisser pour le déplacer.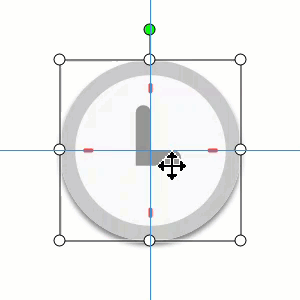
Cliquez sur une poignée et faites-la glisser pour redimensionner le tampon. 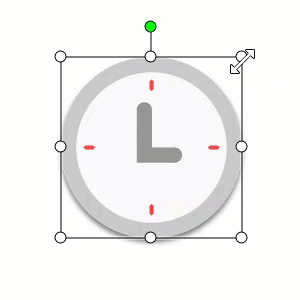
Remarque : les tampons des versions précédentes de Snagit sont disponibles en téléchargement sur le site Web TechSmith Assets. Voir Téléchargement de tampons.
Le site Web TechSmith Assets propose des centaines de tampons gratuits qui vous permettent d’ajouter une touche de fantaisie à votre contenu de manière professionnelle.
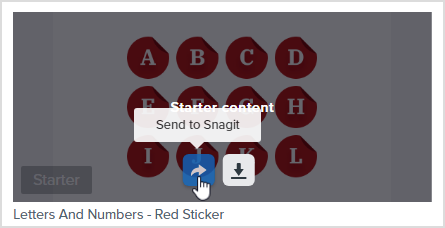
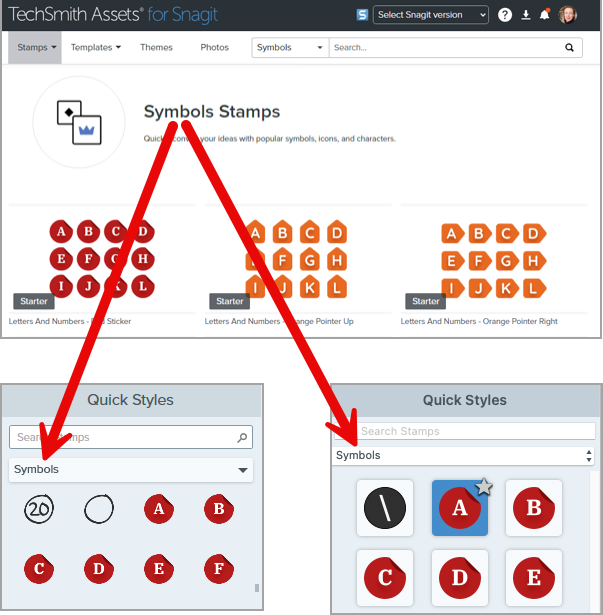
Pour en savoir plus sur le téléchargement d’éléments, voir Téléchargement d’éléments TechSmith Assets pour Snagit.
Importez des fichiers images au format JPG, PNG et GIF pour les utiliser comme des tampons, ou enregistrez une image capturée ou créée avec Snagit sous forme de tampon personnalisé (Mac uniquement).
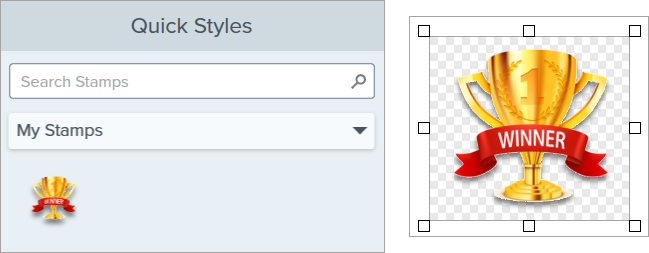
Modifiez les propriétés de l’outil pour le personnaliser.
Conseil : enregistrez vos outils personnalisés dans les styles rapides.
Après avoir modifié les propriétés de l’outil, enregistrez vos personnalisations dans les styles rapides afin de les réutiliser par la suite. Voir Accès rapide aux styles et outils favoris.
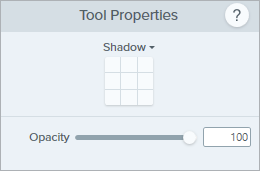
Ombre
Cliquez pour sélectionner une direction d’ombre. Pour désactiver l’ombre, cliquez pour désélectionner la direction d’ombre.
Propriétés d’ombre avancées
Cliquez sur la flèche de liste déroulante pour accéder à d’autres propriétés d’ombre : 
Opacité
Faites glisser le curseur pour régler le niveau de transparence.![]()
Remarque : Ce tutoriel concerne Snagit version 2024. Les versions antérieures peuvent différer dans leur présentation et leur fonctionnement.