Échange et collaboration avec Snagit et Slack
Avec TechSmith Snagit, vous pouvez partager une image ou une vidéo sur un canal ou dans un message direct Slack.
Avec TechSmith Snagit, vous pouvez partager une image ou une vidéo sur un canal ou dans un message direct Slack.
Dans ce tutoriel :
Faites avancer vos projets en recueillant des commentaires et en échangeant sur les images, GIF ou vidéos que vous créez dans TechSmith Snagit.
Snagit permet de capturer et créer de brèves vidéos, des captures d’écran annotées et des GIF. Avec Snagit 2023, il suffit d’un clic pour obtenir un lien à partager vers ces contenus. Collez le lien dans Slack pour que votre équipe puisse visualiser l’élément multimédia dans le canal ou un message direct. Ensuite, accédez à Screencast d’un simple clic pour échanger et collaborer sur vos idées en ajoutant des commentaires ou des annotations simples directement sur l’élément multimédia.
Plus besoin de réunions, de partages d’écran ni d’échanges interminables par e-mail ou messagerie instantanée. Capturez. Créez. Échangez. C’est tout.
Pour partager sur Slack, vous devez utiliser Snagit 2023 ou version ultérieure.

Les membres de votre équipe peuvent voir un aperçu de votre image, GIF animé ou vidéo directement dans Slack.
Remarque : Si vous ne voyez pas l’aperçu de votre contenu dans le message Slack, c’est sans doute que l’application Snagit n’est pas installée et approuvée dans votre espace de travail Slack. Pour savoir comment procéder, voir Installation de l’application Snagit dans votre espace de travail.
Votre équipe peut commenter le contenu dans le fil de discussion Slack ou cliquer sur le lien du contenu pour fournir un retour plus détaillé, avec des commentaires horodatés ou de simples annotations.
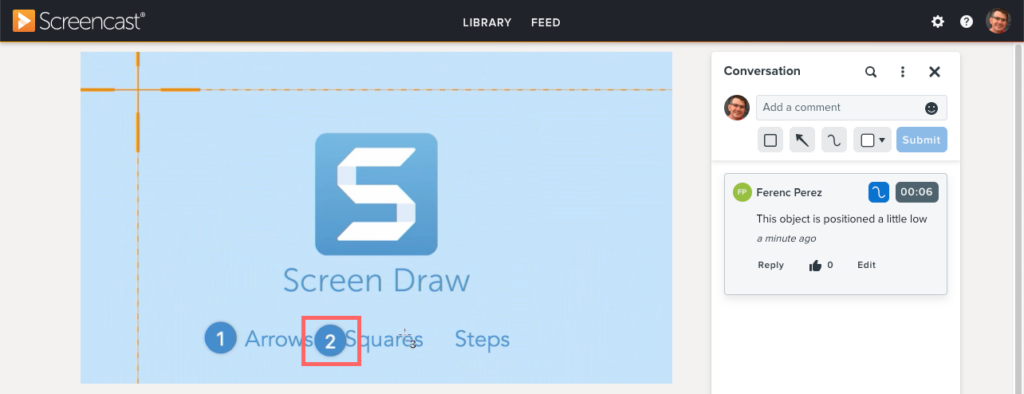
Screencast envoie un e-mail de notification en cas de commentaire ou de réponse. Vous pouvez ainsi réagir facilement et faire avancer votre projet.
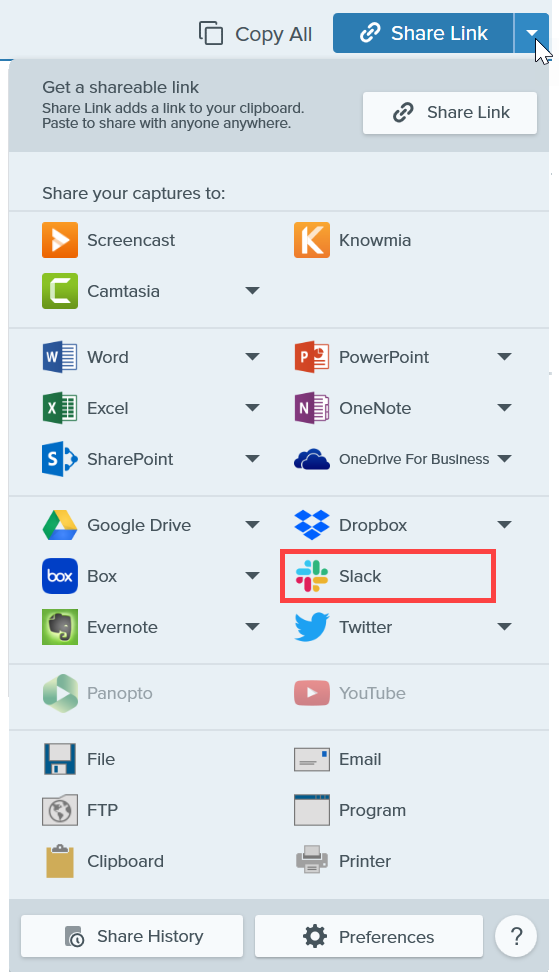
Remarque : Si vous n’êtes pas connecté à votre compte TechSmith, vous êtes invité à vous connecter. Cela vous permet de partager du contenu dans les mêmes espaces de travail Slack à partir de différentes instances de Snagit.
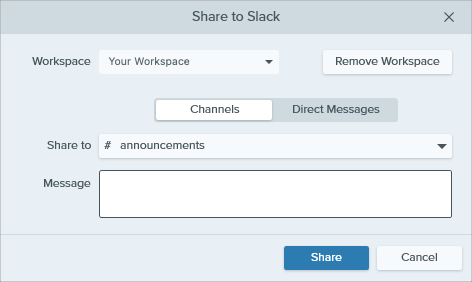
Remarque : Si vous n’êtes pas déjà connecté à un espace de travail sous Windows ou sur Mac, voir Ajout d’un espace de travail. Pour sélectionner d’autres espaces de travail dans Snagit pour Mac, voir Ajout d’espaces de travail Slack supplémentaires (Mac).
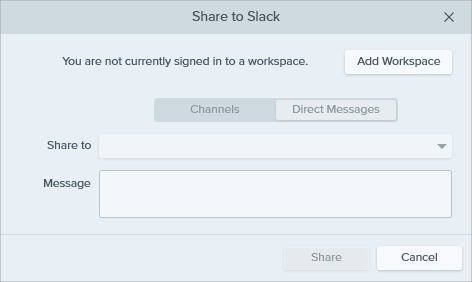
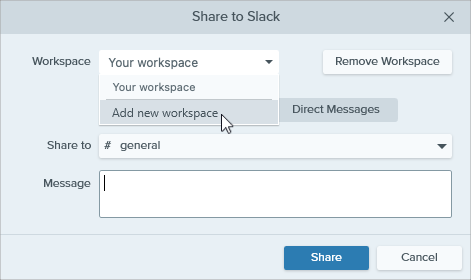 .
.

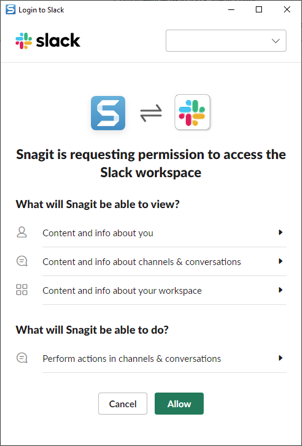
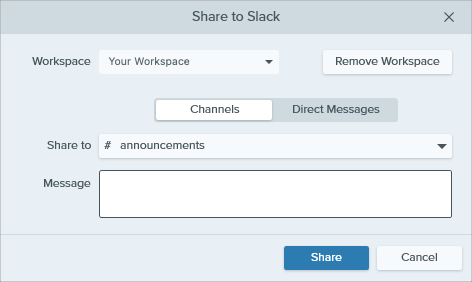
Pour ajouter des espaces de travail Slack dans Snagit pour Mac, ajoutez de nouvelles instances de la destination de partage Slack.
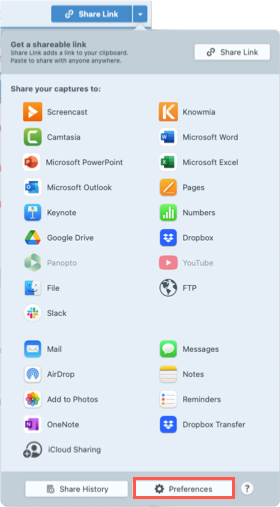
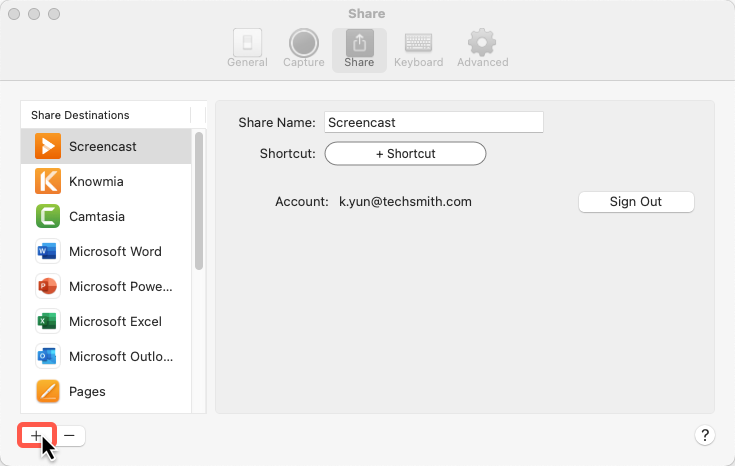
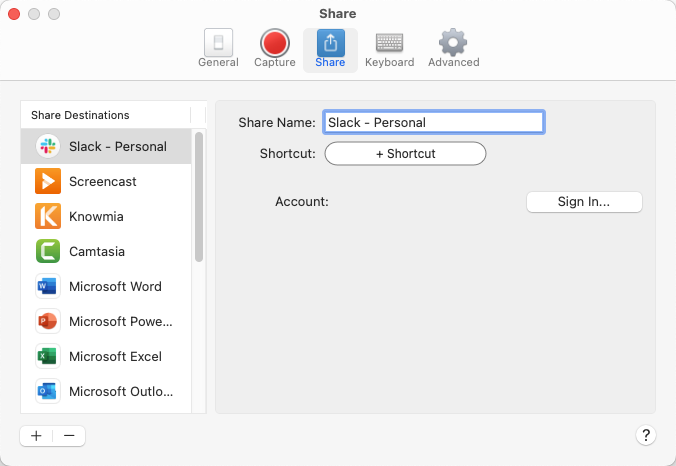
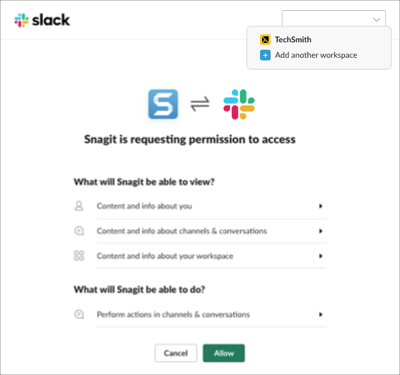


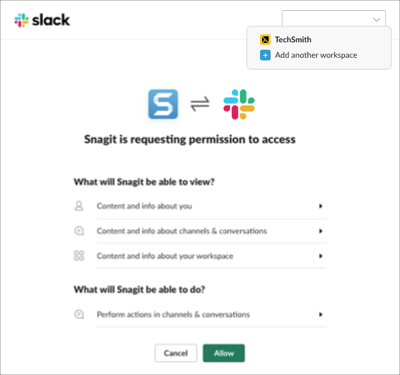
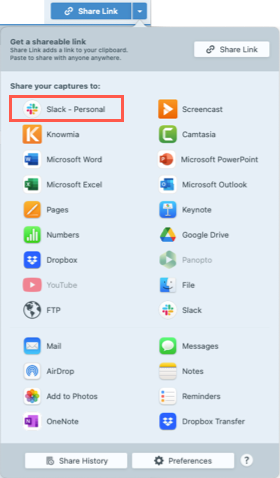
Dans Slack, les applications permettent d’établir une connexion avec les logiciels que vous utilisez. Avec l’application Snagit, vous pouvez afficher un aperçu et lire les contenus Snagit directement dans le message Slack.
Pour consulter la liste des applications installées dans l’espace de travail, sélectionnez ![]() Applications en haut à gauche de la barre latérale. Si vous ne voyez pas cette option, cliquez sur
Applications en haut à gauche de la barre latérale. Si vous ne voyez pas cette option, cliquez sur ![]() Plus pour la trouver.
Plus pour la trouver.
Si l’application Snagit n’est pas encore installée, cliquez sur le bouton Ajouter à Slack ci-dessous ou effectuez l’opération suivante :
L’application Slack s’ouvre. L’application Snagit s’affiche dans la liste des applications installées dans votre espace de travail. Pour en savoir plus sur notre politique de confidentialité, voir Politique de confidentialité de TechSmith.
Remarque : Ce tutoriel concerne Snagit version 2024. Les versions antérieures peuvent différer dans leur présentation et leur fonctionnement.