Importation et gestion des éléments multimédias de votre projet (chutier)
Utilisez le chutier pour importer et gérer les enregistrements et les fichiers source (vidéo, audio et image) que vous utilisez dans votre projet.
Utilisez le chutier pour importer et gérer les enregistrements et les fichiers source (vidéo, audio et image) que vous utilisez dans votre projet.
Dans ce tutoriel :
Le chutier contient tout élément multimédia que vous enregistrez ou ajoutez au projet vidéo actif. Pour l’ouvrir, sélectionnez l’onglet Élément multimédia > sous-onglet Chutier. 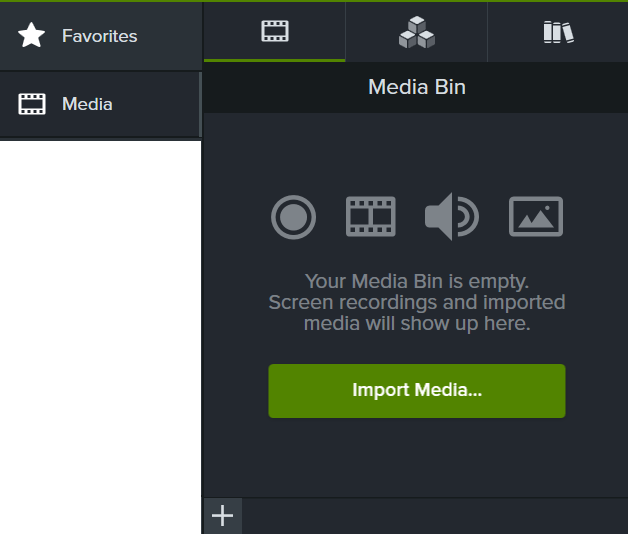
Optez pour l’une des méthodes suivantes afin d’enregistrer ou d’importer dans le chutier le contenu à utiliser dans votre vidéo :
Voir Votre première vidéo.
L’élément multimédia importé apparaît dans le chutier.
Envoyez des images ou des vidéos à Camtasia depuis votre appareil mobile.
L’élément multimédia importé apparaît dans le chutier.
L’élément multimédia importé apparaît dans le chutier.
Pour inclure les éléments multimédias dans votre vidéo, sélectionnez l’onglet Élément multimédia > sous-onglet Chutier. Faites glisser l’élément multimédia à l’endroit voulu dans le plan de montage ou sur le canevas.
Obtenez des conseils sur le positionnement des éléments.
Pour connaître nos recommandations concernant le positionnement des éléments multimédias sur le canevas ou dans le plan de montage, voir Positionnement des éléments multimédias sur le canevas ou Découverte du plan de montage.
Après avoir ajouté un élément multimédia à votre projet, vous pouvez afficher et organiser le contenu du chutier comme suit.
| Modifier la vue du chutier | Cliquez sur le bouton Modifier la vue du chutier pour choisir l’un des affichages suivants :
|
| Trier les éléments multimédias | Sélectionnez une option dans la liste déroulante Trier par. Cliquez sur le bouton Tri ascendant ou Tri descendant.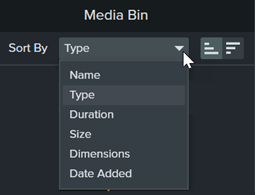 |
| Afficher les détails d’un élément multimédia | Cliquez avec le bouton droit de la souris sur l’élément multimédia et choisissez Détails. |
| Repérer les éléments multimédias inutilisés (Éléments qui ne figurent pas dans le plan de montage) | Pour supprimer les éléments multimédias inutilisés, cliquez avec le bouton droit de la souris sur un élément multimédia et choisissez Supprimer les éléments multimédias inutilisés. Pour sélectionner les éléments inutilisés, cliquez avec le bouton droit de la souris sur un élément multimédia et choisissez Sélectionner les éléments multimédias inutilisés. |
| Créer une vidéo proxy | Créez une vidéo proxy de vos vidéos haute définition afin d’améliorer les performances de montage, par exemple pour éviter les décalages ou les sauts lors de la lecture de la vidéo. Cliquez avec le bouton droit sur l’élément multimédia dans le chutier et sélectionnez Vidéo proxy > Créer une vidéo proxy. Une icône s’affiche sur la miniature de la vidéo lorsque le processus est achevé. 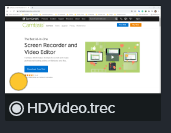 |
| Supprimer une vidéo proxy | Cliquez avec le bouton droit (Windows) ou en appuyant sur la touche Ctrl (Mac) sur l’élément proxy dans le chutier, puis choisissez Vidéo proxy > Supprimer la vidéo proxy. Pour upprimer toutes les vidéos proxy :
|
| Renommer l’élément multimédia (Mac uniquement) | Cliquez avec le bouton droit de la souris sur l’élément multimédia et choisissez Renommer. Saisissez le nouveau nom. |
| Créer une vidéo inversée | Créez une copie de votre vidéo dans laquelle l’ordre des événements est inversé.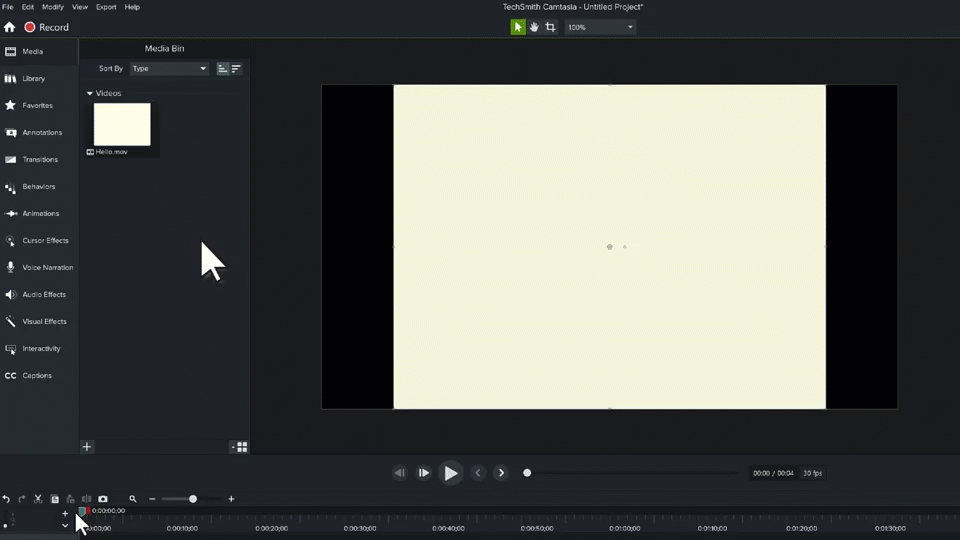 Cliquez avec le bouton droit (Windows) ou en appuyant sur la touche Ctrl (Mac) sur l’élément multimédia dans le chutier, puis choisissez Inverser la vidéo. Le nouvel élément multimédia est ajouté dans le chutier. Remarque : Les vidéos inversées n’ont pas d’audio. Pour annuler l’inversion de la vidéo en cours de traitement, cliquez avec le bouton droit (Windows) ou en appuyant sur la touche Ctrl (Mac) sur l’élément multimédia dans le chutier, puis choisissez Annuler l’inversion de la vidéo. |
| Windows | Mac |
|---|---|
| Fichiers vidéo AVI, MP4, MPG, MPEG, MTS, M2TS, WMV, MOV | Fichiers vidéo MP4, MPG, MPEG, MOV |
| Fichiers d’enregistrement Camtasia TREC | Fichiers d’enregistrement Camtasia TREC |
| Fichiers images BMP, GIF, JPG, JPEG, PNG, PDF, TIF, TIFF, JSON (Lottie) | Fichiers images BMP, GIF, JPG, JPEG, PNG, PDF, JSON (Lottie) |
| Fichiers audio WAV, MP3, WMA et M4A | Fichiers audio M4A, WAV et MP3 |
| Fichiers de sous-titres SMI, SAMI, SRT | Fichiers de sous-titres SAMI, SRT |
| Fichiers PowerPoint PPT, PPTX | Fichiers PowerPoint PPT, PPTX |