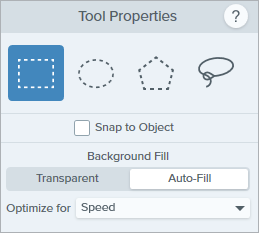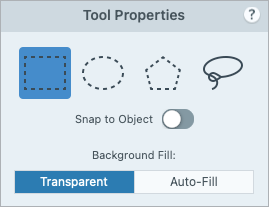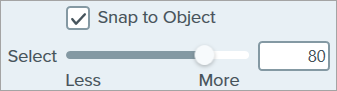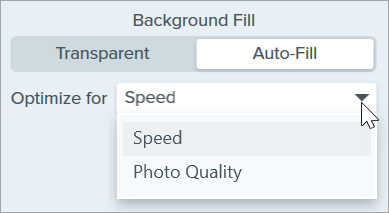Dans ce tutoriel :
Remarque : L’outil Sélection et les autres éléments de la barre d’outils de Snagit Editor permettent de modifier les images. Pour modifier et améliorer des captures vidéo, partagez-les vers TechSmith Camtasia.
Sélection d’une zone
- Cliquez sur l’outil Sélection dans la barre d’outils de Snagit Editor.

- Dans les propriétés de l’outil, choisissez la forme de la sélection : Rectangle, Ellipse, Polygone ou Main levée.
- Sélectionnez l’option de remplissage de l’arrière-plan à appliquer lorsque la sélection est déplacée ou supprimée :
- Transparent : remplit la zone avec un effet de transparence pour afficher le canevas sous-jacent.
- Remplissage auto : le remplissage auto remplit automatiquement la zone en fonction du contenu environnant la sélection.
- Cliquez sur le canevas et faites glisser le curseur pour tracer la sélection.
Conseil : inversez la sélection pour sélectionner tout le reste.
Pour supprimer ou modifier tous les éléments sauf la zone sélectionnée, cliquez sur le canevas avec le bouton droit de la souris (Windows) ou en appuyant sur la touche Ctrl (Mac) et choisissez Inverser la sélection.
Modification de la sélection
Une fois que vous avez sélectionné un objet ou une zone, effectuez l’une des opérations suivantes :
- Déplacement : cliquez sur la sélection et faites-la glisser au sein du canevas.
- Suppression : appuyez sur la touche Suppr.
- Copie : appuyez sur Ctrl+C (Windows) ou Commande+C (Mac), puis sur Ctrl+V (Windows) ou Commande+V (Mac) pour coller la sélection copiée.
- Modification du texte : cliquez avec le bouton droit de la souris (Windows) ou en appuyant sur la touche Ctrl (Mac), puis choisissez Modifier le texte. Pour en savoir plus, voir Saisie de texte et modification.
- Copie du texte : cliquez avec le bouton droit de la souris et sélectionnez Saisie de texte pour copier et coller le texte dans une autre application.
- Ajout d’effets : cliquez sur le bouton Effets pour sélectionner un effet rapide ou appliquez un effet personnalisé à la sélection. Pour en savoir plus, voir Ajout d’effets.
Exemple : Créer une image circulaire
L’option Inverser la sélection sélectionne tout ce qui se trouve en dehors de la zone que vous avez sélectionnée. Utilisez cette option pour recadrer une image rectangulaire en cercle.
- Cliquez sur l’outil Sélection dans la barre d’outils de Snagit Editor.
- Sélectionnez l’option de remplissage Transparent.
- Sélectionnez la forme Ellipse dans les propriétés de l’outil.

- Cliquez et faites glisser le curseur sur le canevas tout en appuyant sur la touche Maj afin de tracer un cercle parfait autour de la zone à conserver.
- Pour repositionner la sélection (Windows uniquement), appuyez sur la touche Maj et maintenez-la enfoncée tout en faisant glisser la poignée située au centre de la sélection.
- Cliquez avec le bouton droit de la souris (Windows) ou en appuyant sur la touche Ctrl (Mac) et sélectionnez Inverser la sélection.
- Appuyez sur la touche Suppr.
- Sélectionnez le menu Image > Écrêter.
- Pour remplacer la couleur du canevas par un canevas transparent :
- Windows : cliquez avec le bouton droit de la souris sur le canevas, puis choisissez Couleur du canevas. Cliquez sur l’aperçu du canevas, choisissez l’option Transparent (motif en damier), puis cliquez sur OK.
- Mac : cliquez sur le canevas en appuyant sur la touche Ctrl, puis choisissez Couleur du canevas. Cliquez sur l’aperçu de la couleur du canevas, choisissez l’option Transparent (motif en damier), puis cliquez sur Appliquer.
Impression d’une sélection (Mac)
- Sélectionnez un objet ou une zone. Voir Sélection d’une zone.
- Cliquez en appuyant sur la touche Ctrl, puis choisissez Imprimer la sélection.
La boîte de dialogue d’impression de macOS s’ouvre ; vous pouvez sélectionner l’imprimante de destination, l’échelle, l’orientation portrait ou paysage et d’autres options.
Sélection et déplacement des formes et des icônes
Le bouton bascule Aligner sur l’objet permet de ramener la sélection jusqu’aux bords les plus proches d’une forme ou d’une icône située à l’intérieur de la zone sélectionnée.
- Cliquez et faites glisser le curseur pour tracer une zone de sélection autour d’une forme ou d’une icône dans l’image.
- Cliquez sur Aligner sur l’objet pour ramener la sélection aux bords les plus proches des éléments sélectionnés.
- Déplacez l’icône à l’endroit voulu sur l’image. Si le remplissage auto est actif, l’espace où se trouvait l’objet est automatiquement rempli comme la zone environnante.
Conseil : utilisez l’outil de sélection à main levée pour les formes irrégulières.
L’outil de sélection à main levée  permet de tracer une sélection manuellement. Il est pratique lorsque les outils de sélection de formes ne correspondent pas à la zone voulue.
permet de tracer une sélection manuellement. Il est pratique lorsque les outils de sélection de formes ne correspondent pas à la zone voulue.
Modifiez les propriétés de l’outil pour le personnaliser.
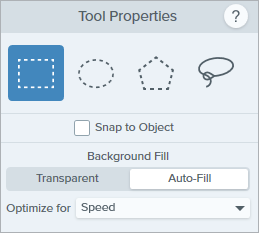
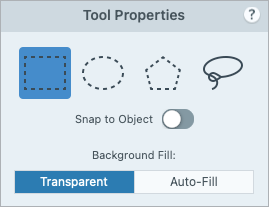
Forme de sélection
Choisissez la forme de la sélection : Rectangle, Ellipse, Polygone ou Main levée.

Conseils sur la forme de sélection :
- Pour sélectionner un carré, sélectionnez Rectangle et maintenez la touche Maj enfoncée tout en traçant la forme sur le canevas.
- Pour sélectionner un cercle, sélectionnez Ellipse et maintenez la touche Maj enfoncée tout en traçant la forme sur le canevas.
- Pour sélectionner un polygone :
- Cliquez sur le canevas pour ancrer chaque coin de la forme.
- Double-cliquez pour ancrer le dernier coin de la forme.
- Pour sélectionner avec la forme Main levée (lasso) cliquez et faites glisser le curseur.
Aligner sur l’objet
Activez cette option pour aligner la sélection sur du texte ou des objets de forme irrégulière au sein de la zone choisie. Faites glisser le curseur pour ajuster la sélection.
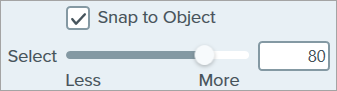
Remplissage de l’arrière-plan
Choisissez une option de remplissage de la zone lorsque la sélection est déplacée ou supprimée :
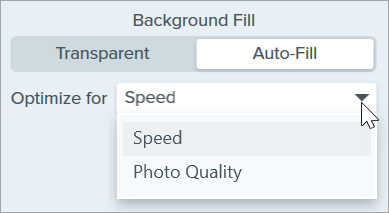
- Transparent : remplit la zone avec un effet de transparence.
- Remplissage auto : le remplissage auto remplit automatiquement la zone en fonction du contenu environnant la sélection.
- Optimiser pour – Vitesse (Windows uniquement) : utilisez cette option pour les contenus de couleur uniforme ou si les détails du remplissage ne sont pas importants.
- Optimiser pour – Qualité photo (Windows uniquement) : utilisez cette option pour personnaliser davantage la sélection et obtenir une qualité de emplissage plus élevée.
Remarque : Ce tutoriel concerne Snagit version 2024. Les versions antérieures peuvent différer dans leur présentation et leur fonctionnement.


![]() permet de tracer une sélection manuellement. Il est pratique lorsque les outils de sélection de formes ne correspondent pas à la zone voulue.
permet de tracer une sélection manuellement. Il est pratique lorsque les outils de sélection de formes ne correspondent pas à la zone voulue.