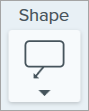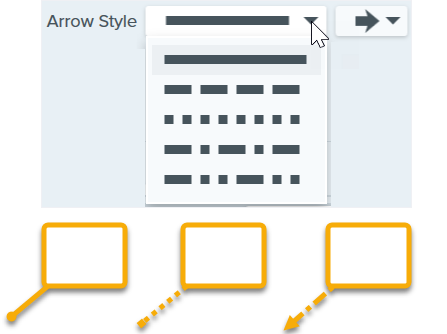Remarque : L’outil Légende et les autres éléments de la barre d’outils de Snagit Editor permettent d’annoter les images. Pour attirer l’attention du spectateur pendant que vous enregistrez une vidéo, essayez le mode Dessin à l’écran. Pour améliorer des vidéos que vous avez déjà enregistrées, partagez-les vers TechSmith Camtasia.
Ajout d’une légende
- Cliquez sur l’outil Légende dans la barre d’outils de Snagit Editor.

- Sélectionnez un style rapide ou modifiez les propriétés de l’outil pour le personnaliser.
- Cliquez et faites glisser le curseur sur le canevas pour tracer la légende.
- Saisissez du texte dans la légende.
- Effectuez l’une des opérations suivantes pour modifier la légende :
- Pour redimensionner la légende, faites glisser les poignées blanches.

- Pour redimensionner le pointeur de la légende, faites glisser la poignée jaune.

- Pour ajouter un pointeur de légende supplémentaire, faites glisser la poignée bleue.

- Pour supprimer le pointeur d’une légende, faites glissez la poignée jaune sur la légende.

- Pour faire pivoter la légende, faites glisser la poignée verte.

- Pour ajuster le rayon des coins arrondis (Mac uniquement), faites glisser la poignée jaune à proximité du coin.

- Pour déplacer le corps de la légende autour du pointeur, faites glisser le point d’ancrage.

- Lorsque vous avez terminé d’utiliser l’outil Légende, cliquez sur l’outil Déplacement dans la barre d’outils afin de sélectionner, déplacer, modifier ou supprimer les objets que vous avez ajoutés sur votre image.

Suppression d’une légende
- Sur le canevas, cliquez sur la légende pour la sélectionner.
- Appuyez sur la touche Suppr.
Modifiez les propriétés de l’outil pour le personnaliser.
Conseil : enregistrez vos outils personnalisés dans les styles rapides.
Après avoir modifié les propriétés de l’outil, enregistrez vos personnalisations dans les styles rapides afin de les réutiliser par la suite. Voir Accès rapide aux styles et outils favoris.


Remplir/Contour
- Remplir : modifiez la couleur intérieure.

- Contour : modifiez la couleur du contour de la légende.

Cliquez sur la liste déroulante et choisissez l’une des méthodes suivantes pour définir la couleur :
- Cliquez pour sélectionner une présélection ou une couleur de la palette.

- Entrez une valeur HEX ou RVB dans le champ.

- Cliquez sur le bouton Pipette, puis cliquez où vous le souhaitez dans l’écran pour sélectionner une couleur.

Forme
Cliquez sur la liste déroulante pour sélectionner un style de forme.
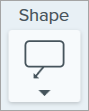
Ombre
Cliquez pour sélectionner une direction d’ombre. Pour désactiver l’ombre, cliquez pour désélectionner la direction d’ombre.

Propriétés d’ombre avancées
Cliquez sur la flèche de liste déroulante pour accéder à d’autres propriétés d’ombre :

- Couleur : sélectionnez la couleur de l’ombre.
- Angle (Windows uniquement) : définissez la direction dans laquelle s’étend l’ombre par rapport à l’outil.
- Distance : augmentez ou réduisez la distance entre l’outil et son ombre.
- Opacité : augmentez ou réduisez la transparence de l’ombre.
- Flou : augmentez ou réduisez la netteté de l’ombre.
Propriétés de police
- Police : cliquez sur la liste déroulante pour sélectionner une police.
- Couleur de police : cliquez sur la liste déroulante pour sélectionner une couleur de police.
- Taille police : faites glisser le curseur ou saisissez une valeur pour ajuster la taille de la police.
- Style de police (Mac uniquement) : cliquez sur la liste déroulante pour sélectionner le format de texte : Normal, Italique, Gras, Italique gras. Pour Windows, voir Propriétés avancées pour plus d’options de mise en forme.
- Largeur du contour (Windows)/ Taille ligne (Mac) : faites glisser le curseur ou saisissez une valeur pour ajuster la largeur du contour de la légende. Réglez à 0 pour supprimer le contour.
Style de la flèche
Cliquez sur la liste déroulante pour sélectionner le style de ligne et le style de fin du pointeur de la légende.
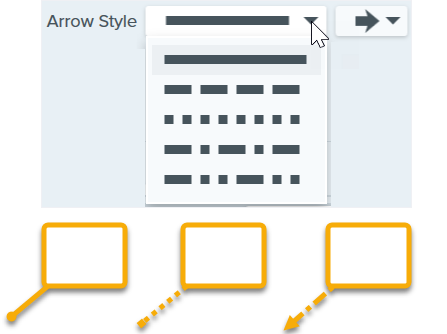
Couleur de la flèche

Cliquez sur la liste déroulante et choisissez l’une des méthodes suivantes pour définir la couleur :
- Cliquez pour sélectionner une présélection ou une couleur de la palette.

- Entrez une valeur HEX ou RVB dans le champ.

- Cliquez sur le bouton Pipette, puis cliquez où vous le souhaitez dans l’écran pour sélectionner une couleur.
Taille de la flèche
faites glisser le curseur ou saisissez une valeur pour ajuster la taille du pointeur de la légende.
Propriétés avancées
Cliquez sur la flèche de liste déroulante pour accéder à d’autres propriétés.
- Style : cliquez pour sélectionner le format de texte : Gras (Windows), Italique (Windows), Souligné, Barré (Mac). Pour Mac, voir Style de police pour plus d’options de mise en forme.
- Alignement : cliquez pour sélectionner l’alignement horizontal ou vertical du texte.
- Marges (Windows uniquement) : ajustez l’espace entourant le texte.
- Opacité : faites glisser le curseur pour régler le niveau de transparence.
- Ombré (Windows uniquement) : activez la case d’option pour mélanger la couleur du contour de la légende avec la couleur de remplissage.
- Style de ligne : sélectionnez une ligne pleine ou pointillée pour le contour de la légende ou choisissez l’option Pas de ligne (Mac uniquement).
Remarque : Ce tutoriel concerne Snagit version 2024. Les versions antérieures peuvent différer dans leur présentation et leur fonctionnement.