Suppression de certaines parties d’une image
Supprimez des objets, des espaces ou des informations que vous ne voulez pas garder dans l’image.
Supprimez des objets, des espaces ou des informations que vous ne voulez pas garder dans l’image.
Supprimez certaines parties d’une image pour attirer l’attention sur d’autres sections ou pour masquer des objets et des formes.
Snagit propose plusieurs méthodes pour supprimer des parties d’une image :
Découpez des sections horizontales ou verticales pour supprimer des espaces, des objets ou des informations indésirables.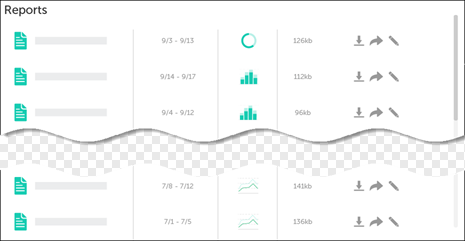
Remarque : Si l’outil n’est pas visible dans la barre d’outils, cliquez sur la liste déroulante Plus. Pour personnaliser votre barre d’outils, voir Personnalisation de la barre d’outils Snagit.
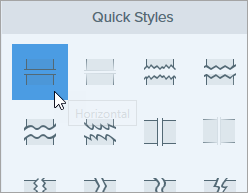
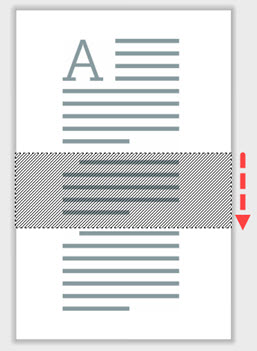
Remarque : Lorsque vous utilisez les styles de découpes avec des bordures droites, Snagit raccorde les sections. Pour les autres styles de bordures, Snagit laisse un espace entre les sections. La taille de cet espace n’est pas modifiable.
Remplacez la couleur d’un objet ou d’une forme par une autre couleur de l’image afin de les masquer.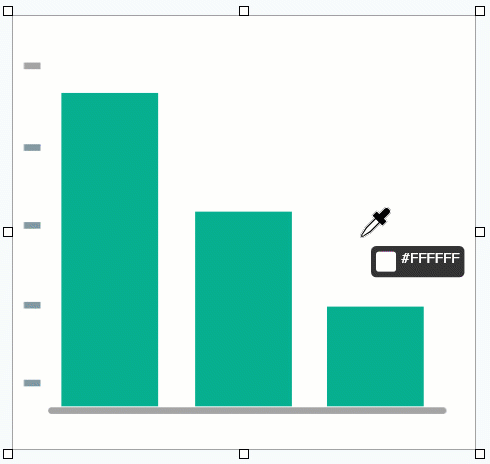
Remarque : Pour remplacer une couleur dans une image par un effet de transparence, voir Suppression de l’arrière-plan.
Remarque : Si l’outil n’est pas visible dans la barre d’outils, cliquez sur la liste déroulante Plus. Pour personnaliser votre barre d’outils, voir Personnalisation de la barre d’outils Snagit.
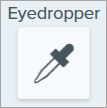
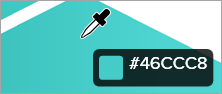
La couleur de remplissage sélectionnée s’applique à la place de la couleur existante dans l’image. Pour en savoir plus, voir Outil Remplir.
Sélectionnez et supprimez les sections ou objets d’une image que vous ne souhaitez pas conserver.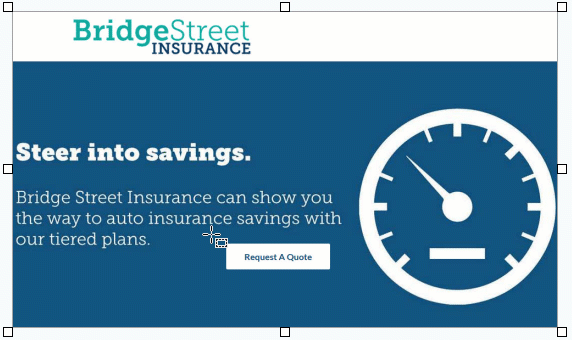
Remarque : Si l’outil n’est pas visible dans la barre d’outils, cliquez sur la liste déroulante Plus. Pour personnaliser votre barre d’outils, voir Personnalisation de la barre d’outils Snagit.

Conseil : inversez la sélection pour sélectionner tout le reste.
Pour supprimer ou modifier tous les éléments sauf la zone sélectionnée, cliquez sur le canevas avec le bouton droit de la souris (Windows) ou en appuyant sur la touche Ctrl (Mac) et choisissez Inverser la sélection.
Pour en savoir plus, voir Outil Sélection.
Effacez à la main certaines parties de l’image pour laisser apparaître le canevas.

Remarque : Si l’outil n’est pas visible dans la barre d’outils, cliquez sur la liste déroulante Plus. Pour personnaliser votre barre d’outils, voir Personnalisation de la barre d’outils Snagit.
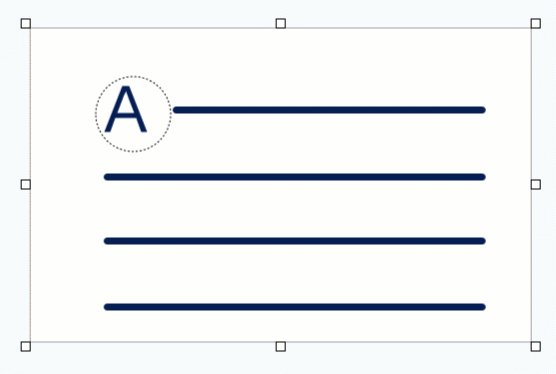
Pour en savoir plus, voir Outil Gomme.
Le rognage permet de couper les bords d’une image afin de focaliser l’attention.
Remarque : Si l’outil n’est pas visible dans la barre d’outils, cliquez sur la liste déroulante Plus. Pour personnaliser votre barre d’outils, voir Personnalisation de la barre d’outils Snagit.
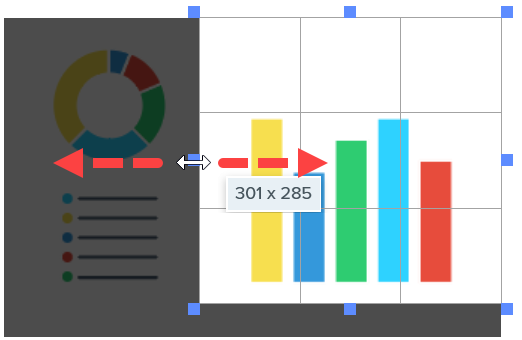
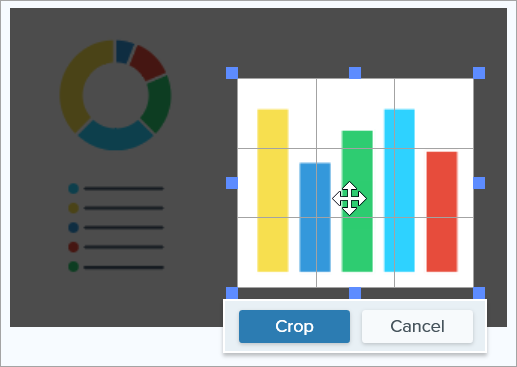
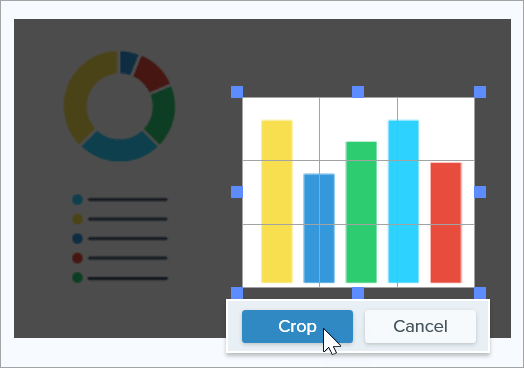
Snagit applique la modification à l’image sur le canevas.
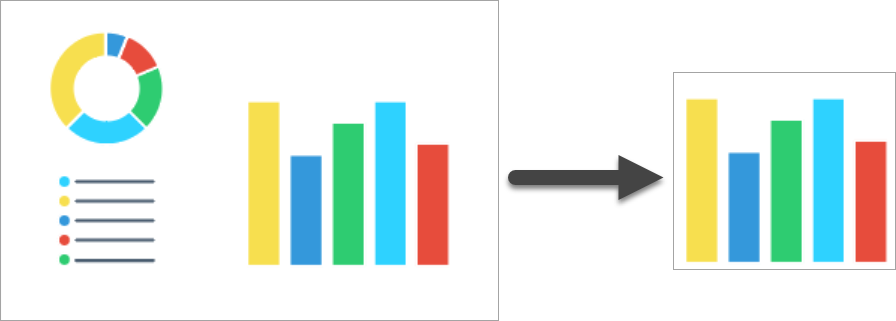
Remarque : Ce tutoriel concerne Snagit version 2024. Les versions antérieures peuvent différer dans leur présentation et leur fonctionnement.