Création d’un GIF animé
Créez un fichier GIF animé à partir d’une portion de votre capture vidéo ou de la vidéo complète.
Créez un fichier GIF animé à partir d’une portion de votre capture vidéo ou de la vidéo complète.
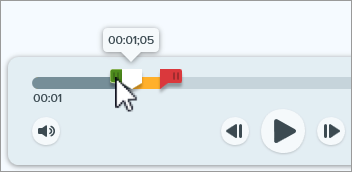
Conseil : le passage ne doit pas être trop long.
Il est recommandé de sélectionner un segment de moins de 30 secondes.
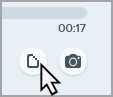
| Paramètres | Description |
|---|---|
| Fréquence d’images | Nombre d’images par seconde. Une fréquence d’images élevée permet une lecture de la vidéo plus fluide, mais risque d’augmenter la taille du fichier. |
| Dimensions (unité) | Sélectionnez l’unité d’affichage de la largeur et de la hauteur. |
| Dimensions (Largeur et Hauteur) | Entrez la largeur et la hauteur du fichier GIF animé. Diminuez ces dimensions pour réduire la taille du fichier GIF animé. |
| Garder les proportions | Il est recommandé de garder les proportions (le rapport hauteur/largeur de la vidéo). Dans le cas contraire, la vidéo risque d’être déformée ou floue. |
| Activer le faux dégradé | Activez le faux dégradé pour éviter des bandes de couleur et améliorer la qualité de la vidéo. Cette option peut augmenter la taille de fichier. |
| Boucle |
|
| Couleurs dynamiques (Mac) | Cette option est recommandée pour la plupart des vidéos. Cette option peut augmenter la taille de fichier. Si vous avez besoin de réduire la taille de fichier, désactivez cette option pour les vidéos présentant de faibles variations de couleur. |
| Fondu jusqu’au noir | Ajoutez une transition à la fin du GIF animé pour fondre la dernière image jusqu’au noir. |
Remarque : Ce tutoriel concerne Snagit version 2024. Les versions antérieures peuvent différer dans leur présentation et leur fonctionnement.